
Talaan ng mga Nilalaman:
2025 May -akda: Bailey Albertson | [email protected]. Huling binago: 2025-01-23 12:42
Ang bilis ng Internet mula sa Dom.ru: kung paano sukatin at dagdagan

Minsan maaaring bumagsak ang bilis ng Internet para sa lahat ng mga provider at gumagamit para sa iba't ibang mga kadahilanan. Sa artikulo ay susuriin namin kung ano ang dapat gawin ng isang kliyente ng Dom.ru kung bumaba ang kanyang bilis. Pag-uusapan din namin ang tungkol sa mga kadahilanan na maaaring makaapekto sa koneksyon sa network.
Nilalaman
-
1 Ano ang tumutukoy sa bilis ng Internet at kung bakit ito maaaring bumaba
1.1 Video: Ano ang Maaaring Bawasan ang Bilis ng Internet
-
2 Paano suriin ang bilis ng Internet mula sa "Dom.ru"
2.1 Video: Paano Masusukat ang Bilis ng Koneksyon Gamit ang SpeedTest
-
3 Paano madagdagan ang bilis ng Internet mula sa "Dom.ru"
- 3.1 Sinusuri ang system gamit ang isang antivirus
- 3.2 Patayin ang QoS
- 3.3 Pag-flush sa DNS cache
- 3.4 Pagdaragdag ng cache ng DNS
- 3.5 Huwag paganahin ang awtomatikong pag-tune
- 3.6 I-on ang "Turbo" mode at i-load ang extension upang makatipid ng trapiko
- 3.7 Video: Pabilisin ang Internet gamit ang Mabisang Mga Diskarte
Ano ang tumutukoy sa bilis ng Internet at kung bakit ito maaaring bumaba
Ang bilis ng koneksyon sa network ay karaniwang sinusukat sa dami ng data (megabits) na naihatid o natanggap mula sa "World Wide Web" ng isang tiyak na aparato bawat segundo. Ang bilis ay maaaring palabas o papasok. Sa unang kaso, ito ang bilis ng pag-upload ng isang file mula sa isang computer patungo sa Internet, halimbawa, mga larawan at video sa isang social network. Ang bilis ng papasok na koneksyon ay nakasalalay sa oras ng paglo-load ng mga site, pag-download ng mga file mula sa Internet sa iyong computer.

Ang bilis ng Internet ay nahahati sa dalawang uri: papasok na stream at papalabas
Ang rate ng paglipat ng data ay apektado ng hardware (ang mga aparato kung saan natanggap ang mga signal), pati na rin ang mga kadahilanan ng software:
- Ang taripa na orihinal na pinili ng gumagamit. Pangkalahatan, mas mataas ang gastos, mas mahusay ang bilis ng internet.
- Ang kalidad ng kagamitan ng tagapagbigay (mga kable; mga router na naka-install sa bahay, kagamitan para sa paghahatid ng signal sa mga tower, atbp.) At ang gumagamit mismo (router, sockets, modem, network adapter, atbp.).
- Ang antas ng kasikipan ng mga channel ng provider. Kung hindi nila makayanan ang mga kahilingan ng isang malaking bilang ng mga tagasuskribi (load), ang bilis ay makabuluhang nabawasan o ang Internet nawala. Ito ay maaaring makita lalo na madalas sa gabi.
- Nakakahamak na software sa computer ng gumagamit. Ang koneksyon ay maaaring maging mahina dahil sa nakakapinsalang epekto ng mga virus sa system.
- Mataas na pagkarga habang nagda-download ng malalaking file sa pamamagitan ng mga download manager (MediaGet, Torrent at iba pa).
- Pag-update ng mga programa sa background. Inaalis ng mga serbisyo ng Windows ang bahagi ng channel para sa mga kinakailangang ito.
- Maling pagpapatakbo ng mga driver ng network card. Sa kasong ito, kailangan nilang i-update.
Kinakailangan ding i-highlight sa isang hiwalay na listahan ng mga karagdagang kadahilanan na nakakaapekto sa bilis ng paglipat ng data sa pamamagitan ng Wi-Fi (wireless Internet):
- Ang pamantayan na ginagamit ng router. Kung ito ay luma na, ang bilis ng Wi-Fi ay maaaring maging napakabagal, dahil hindi ito tutugma sa mga bagong teknolohiya ng koneksyon at modernong kagamitan ng provider. Sa gayon, kapag pumipili ng isang router, dapat kang higit na umasa sa suporta ng pinakabagong mga pamantayan sa komunikasyon, pati na rin sa lakas ng panloob na antena.
- Ang lokasyon ng router, ang kapal ng mga dingding ng bahay at ang materyal na kung saan ito binuo. Kung ang pader ay makapal, maaari nitong i-muffle ang signal mula sa adapter (modem). Ang bilis ng Wi-Fi ay palaging pinakamahusay sa silid kung nasaan ang modem. Ang signal ay maaari ding maabot ang isang partikular na silid. Ang signal ay naiimpluwensyahan din ng mga kalapit na metal na bagay at salamin.
- Ang pagkakaroon ng isang malaking bilang ng iba pang mga wireless network na malapit. Maaari silang makagambala ng signal ng bawat isa.
- Pag-configure ng router. Ang maling itinakdang mga parameter ay maaaring makaapekto sa operasyon nito.
Naturally, ang client ay hindi magagawang gumawa tungkol sa mga kadahilanan kung saan responsable ang provider, maliban kung magpasya siyang baguhin ito.

Ang mababang bilis ng Internet ay maaaring para sa maraming mga kadahilanan: mula sa mga virus sa system ng PC hanggang sa pinsala sa cable
Gayunpaman, nagagawa ng gumagamit ang lahat na posible sa kanyang bahagi upang mapabuti ang bilis: palitan ang lumang router, alisin ang mga virus, linisin ang system ng PC mula sa mga "basura" na mga file, atbp.
Video: Ano ang Maaaring Bawasan ang Bilis ng Internet
Paano suriin ang bilis ng Internet mula sa "Dom.ru"
Maaari mong malaman ang eksaktong bilis ng koneksyon sa network sa iba't ibang mga serbisyo na gumagana sa online. Mayroon silang sumusunod na prinsipyo ng pagpapatakbo: partikular na inililipat ng serbisyo ang mga packet ng network sa aparato, at pagkatapos ay kinakalkula kung gaano karami sa mga packet na ito ang natanggap ng computer sa isang segundo.
Ang pagsukat sa bilis ng Internet mula sa Dom.ru ay isinasagawa sa opisyal na website ng provider. Ang kumpanya ay nakipagsosyo sa isang serbisyo sa pagsukat ng bilis na tinatawag na SpeedTest. Ang tseke na ito ay naka-embed sa pahina ng provider. Ilarawan natin nang detalyado ang mga hakbang sa mga tagubilin:
- Upang gawing tumpak hangga't maaari ang resulta ng pagsukat, ihinto ang pag-download ng mga file sa mga browser at pag-download manager; patayin ang radyo, video, audio recording; isara ang lahat ng mga pahina sa browser (maliban sa isa kung saan magaganap ang tseke), pati na rin mga instant messenger.
- Pumunta kami ngayon sa opisyal na pahina ng provider na "Dom.ru", kung saan maaari mong direktang masukat ang bilis ng iyong sarili.
-
Pindutin ang kaliwang key sa malaking bilog na "Ipasa" na pindutan.

Opisyal na site na "Dom.ru" Mag-click sa pindutang "Ipasa" upang simulang i-scan ang bilis
-
Magsisimulang pagsukat ang serbisyo ng bilis ng papasok na koneksyon, at pagkatapos ay ang papalabas.

Proseso ng pag-scan Maghintay para sa proseso ng pag-scan ng iyong bilis sa internet upang makumpleto
-
Kapag nakumpleto ang tseke, lilitaw ang pangwakas na mga resulta ng pagsusuri sa pahina. Kung nais mong magpatakbo ng pangalawang tseke, mag-click sa bilog na "Muli".

Mga resulta sa pagsubok Tantyahin ang bilis ng internet na ipinakita ng site sa mga resulta
- Sa parehong pahina, maaari mong kopyahin ang link sa mga resulta, pati na rin ibahagi ang mga ito sa Facebook o Twitter.
Ang tseke ay maaaring maisagawa nang direkta sa opisyal na website ng serbisyo ng SpeedTest. Upang simulan ang pagtatasa, mag-click lamang sa malaking pindutan ng pag-ikot na "Start".

Mag-click sa pindutang "Start" upang simulan ang bilis ng pagsubok
Video: Paano Sukatin ang Bilis ng Koneksyon Gamit ang SpeedTest
Paano madagdagan ang bilis ng Internet mula sa "Dom.ru"
Kung una kang may mababang bilis ng koneksyon alinsunod sa iyong taripa sa Dom.ru, mag-set up ng mga karagdagang pag-andar na mabilis na inaalok ng provider na ito sa iyong personal na account sa opisyal na website. Maaari ka ring pumili ng isa pang taripa doon na may mas mataas na bilis ng internet.
Kung ipinapalagay na dapat kang magkaroon ng isang mataas na bilis ng koneksyon sa una, tiyakin muna na walang mga kadahilanan na makagambala sa iyong bahagi: ang pagkakaroon ng mga virus, distansya mula sa router, pag-download ng mga file ng Torrent sa pamamagitan ng mga download manager. I-install ang router sa isang pinakamainam na lugar sa silid upang ang computer ay hindi ihiwalay mula dito sa pamamagitan ng makapal na pader o mga metal na bagay na makagambala sa signal.
Kung mayroon kang ibang aparato sa computer, i-on ito at subukang mag-surf dito sa Internet: kung ang bilis ay mababa pa, sa gayon ang problema ay nasa router o provider pa rin.
Suriin ang system gamit ang antivirus
Ang mga nakakahamak na programa ay maaaring makapagpabagal ng iyong bilis ng Internet, kaya kailangan mong suriin kung naroroon ang mga ito sa iyong PC. Upang magawa ito, gamitin ang naka-install na antivirus sa iyong aparato. Maaari mo ring mai-install ang naturang utility sa iyong personal na account sa opisyal na website na "Dom.ru". Upang suriin, gawin ang sumusunod:
-
Sa tray ng Windows, hinahanap namin ang icon ng aming antivirus. Sa kasong ito, mayroon kaming Avast. Ini-click namin ito nang isang beses upang ilabas ang window nito sa screen.

Trey Windows Hanapin ang iyong icon ng antivirus sa tray ng Windows
-
Kung ang utility ay nangangailangan ng isang pag-update sa panimulang pahina, mag-click sa "I-update" upang i-update ang mga database ng virus.

Pag-update ng antivirus Mag-click sa pindutang "I-update" upang i-update ang mga lagda ng virus
-
Sa pagkumpleto ng pag-update, pumunta sa tab na "Proteksyon". Sa menu, piliin ang pinakaunang tile na "Pag-scan".

Tab na Proteksyon Mag-click sa tile na "I-scan" sa tab na "Proteksyon"
-
Pagkatapos ay kailangan mong magpasya sa uri ng tseke. Kumpleto ang inirerekumenda. Sa ilang mga antivirus, maaari itong tawaging malalim. Mag-click sa naaangkop na tile upang simulan ang pagtatasa ng system.

Pagpili ng uri ng pag-scan Pumili ng buong pag-scan para sa mas mahusay na pagsusuri
-
Ngayon kailangan mong maghintay para makumpleto ang pamamaraan. Maaari itong tumagal ng mahabang panahon, ngunit ito ay isasagawa sa background, iyon ay, maaari kang gumana sa iyong computer.

Proseso ng pag-scan ng virus Ang proseso ng pag-scan ay magtatagal, kaya't mangyaring maging mapagpasensya
- Sa mga resulta, ipapakita ng antivirus kung at anong mga banta ang natagpuan, at mag-aalok din ng mga solusyon: pagtanggal o pagdaragdag ng mga file sa tinaguriang quarantine.
- Kapag nalutas ang problema, suriin muli ang bilis ng iyong internet gamit ang serbisyo ng SpeedTest.
Patayin ang QoS
Maaari mong artipisyal na taasan ang bilis gamit ang isang maliit na bilis ng kamay - hindi pagpapagana ng serbisyo ng QoS, na responsable para sa awtomatikong pag-back up ng bahagi ng channel para sa ilang mga pangangailangan ng system (kung minsan ang volume na ito ay umabot sa 20%). Ang pag-deactivate ay hindi makagambala sa pagpapatakbo ng computer nang sabay - hindi ka dapat magalala tungkol dito. Kaya, kung ano ang kailangan mong gawin para dito:
-
Tinatawag namin ang window na "Run" na may isang kumbinasyon ng mga pindutan ng Win + R, na idinisenyo upang simulan ang karaniwang mga serbisyo sa Windows at hindi lamang. Sa loob nito nai-print o na-paste namin ang gpedit.msc code, at pagkatapos ay mag-click sa OK. Dadalhin nito ang window na "Local Group Policy Editor" ng interes sa amin.

Utos ng Gpedit.msc I-paste ang utos na gpedit.msc sa bukas na kahon
-
Sa kanang bahagi ng window ng editor, mag-double click upang buksan ang seksyong "Pagsasaayos ng computer".

Editor ng Patakaran sa Lokal na Grupo Buksan ang seksyong "Pag-configure ng Computer"
-
Pagkatapos nito, sa pagliko, ilunsad ang mga folder na may mga sumusunod na pangalan: "Mga Template na Pang-administratibo" - "Network" - "QoS Packet scheduler".

Folder ng QoS Packet scheduler Buksan ang folder na "QoS Packet scheduler"
-
Sa huling bukas na bloke, hanapin ang entry na "Limitahan ang nakalaan na kapasidad" sa maliit na listahan. Buksan ito gamit ang isang pag-double click o mag-click sa link na "setting ng Patakaran" sa kaliwang panel.

Sugnay na "Limitahan ang nakareserba na kakayahan" Palawakin ang item na "Limit Reservation Capacity" sa pamamagitan ng pag-double click
-
Ang isang bagong window na may kulay abong background ay lilitaw sa screen. Itinakda namin dito ang halagang "Pinapagana", at sa patlang sa ibaba isinusulat namin ang 0. Mag-click sa "Ilapat", at pagkatapos ay sa OK upang isara ang window. Pagkatapos nito, maaari mong isara ang editor, i-restart ang iyong computer at suriin ang bilis.

Paganahin ang parameter Ilagay ang halagang "Pinagana" at isulat ang 0 sa ilalim na patlang
Flushing ang DNS cache
Ang mabagal na koneksyon ay maaaring sanhi ng isang cache na puno ng file na DNS. Ang libreng paggamit ng CCleaner mula sa nag-develop na Piriform ay tutulong sa iyo na alisin ang lahat na hindi kinakailangan mula rito. Mayroon siyang malinaw na interface sa Russian. Sundin ang mga simpleng tagubilin:
-
Pumasa kami sa opisyal na mapagkukunan ng utility. Mag-click sa berdeng pindutan na "Mag-download ng libreng bersyon". Ilunsad ang installer na na-download lamang at mai-install ang application ng paglilinis kasunod ng mga tagubilin sa window.

Opisyal na website ng CCleaner Mag-click sa pindutang "Mag-download ng libreng bersyon" upang i-download ang installer ng utility
-
Ilunsad ang CCleaner. Magbubukas kaagad ang block na "Paglilinis". Kailangan namin ito: sa unang tab ng Windows sa listahan ng "System", maglagay ng isang checkmark sa kaliwa ng "DNS cache". Tingnan ang iba pang mga item at magpasya kung alin ang nais mong i-clear at alin ang hindi mo gusto.

Button sa pagtatasa Tiyaking mayroong marka ng tseke sa tabi ng "DNS cache" at mag-click sa "Pag-aralan"
- Ngayon mag-click sa "Pagsusuri" para sa system upang matukoy ang mga file na tatanggalin at ang kanilang kabuuang laki.
-
Kapag nakumpleto ang tseke, tinitingnan namin ang dami ng memorya na maaaring mapalaya, at mag-click sa pangalawang pindutan na "I-clear".

Nakumpleto na ang pagsusuri Para alisin ng system ang basura, mag-click sa "Cleanup"
- Tatanggalin ng system ang lahat ng nahanap na data. Pagkatapos nito ay suriin natin muli ang bilis ng internet.
Pagdaragdag ng cache ng DNS
Ang isa pang lihim sa pagtaas ng bilis ng Internet ay upang magtakda ng isang mas mataas na halaga para sa maximum na laki ng cache ng DNS, na nag-iimbak ng data ng mga site na madalas na binibisita ng gumagamit. Kung patuloy mong binisita ang parehong mga mapagkukunan, angkop sa iyo ang pamamaraang ito: ang iyong mga paboritong pahina ay mas mabilis na maglo-load, dahil ang mga bahagi nito ay maiimbak na sa system. Dadagdagan namin ang cache sa pamamagitan ng "Registry Editor":
-
Buksan muli ang serbisyo ng Run gamit ang kumbinasyon na Win + R. Maglagay ng isa pang utos sa linya: regedit. Ilulunsad nito ang window ng Registry Editor.

Regedit na utos Ipasok ang command regedit sa patlang na "Buksan"
-
Bubuksan namin ang lahat ng mga seksyon sa pangatlong pangunahing sangay na HKEY_LOCAL_MACHINE, kaya sinisimulan muna namin ito sa isang pag-double click.

Sangay ng HKEY_LOCAL_MACHINE Buksan ang master branch na tinawag na HKEY_LOCAL_MACHINE
-
Ngayon, isa-isa, sa parehong paraan, sunud-sunod kaming pumasa sa mga sumusunod na bloke: SYSTEM - CurrentControlSet - Mga Serbisyo - DNScache - Parameter.

Mga Parameter Buksan ang folder ng Mga Parameter sa kaliwang pane ng window
-
Sa huling binuksan na folder ng Mga Parameter, mag-right click sa kanang bahagi ng window upang buksan ang isang karagdagang menu. Dito, ituro ang arrow sa "Lumikha", at pagkatapos ay sa "Parameter DWORD".

Paglikha ng parameter Piliin ang "Halaga ng DWORD" mula sa menu ng konteksto
-
Ibinibigay namin ang sumusunod na pangalan sa nilikha na parameter: CacheHashTableBucketSize. Dalawang beses kaming nag-click dito upang buksan ang isang karagdagang window na may halaga.

Pangalan ng tala Pangalanan ang bagong entry na CacheHashTableBucketSize
-
Sa linya nagsusulat kami ng 1 bilang ang halaga.

Baguhin ang halaga Sa patlang na "Halaga" isulat ang 1
-
Sa parehong paraan, lumilikha kami ng tatlong iba pang mga entry sa folder ng Mga Parameter:
- CacheHashTableSize na may halagang 384;
- MaxCacheEntryTtlLimit na may halagang 64000;
- MaxSOACacheEntryTtlLimit na may halagang 301.
- Pagkatapos nito, isara ang editor at lahat ng iba pang bukas na mga application, at pagkatapos ay i-restart ang aparato.
-
Kapag nagsimula ang Windows, pumunta sa "Command Prompt". Upang magawa ito, gamitin ang panel na "Paghahanap sa Windows" ("magnifier" sa "taskbar"): ipasok ang code cmd sa linya.

Search bar Ipasok ang cmd o "Command Prompt" sa search bar
-
Mag-right click sa item sa mga resulta at piliin ang pagpipilian upang patakbuhin ang utility na may mga karapatan sa administrator.

Patakbuhin bilang administrator Piliin ang "Run as administrator"
- Mag-click sa "Oo" upang payagan ang programa na gumawa ng mga pagbabago sa PC.
-
Sa itim na editor, isa-isang, ipasok at ipatupad ang mga sumusunod na utos:
- ipconfig / registerdns;
- ipconfig / bitawan;
-
ipconfig / renew.

Linya ng utos Isa-isang patakbuhin ang tatlong mga utos sa "Command Line"
Makakatulong ang pamamaraang ito na dagdagan ang bilis ng paglo-load ng mga pahina, ngunit hindi ang mga file: mas tatagal ang pag-download ng mga ito.
Huwag paganahin ang awtomatikong pagsasaayos
Kung bibisitahin mo ang iba't ibang mga site sa bawat oras, pinapayuhan kang patayin ang pag-andar ng auto-tuning ng TCP, na nagpapabagal sa bilis ng Internet. Medyo madali itong gawin sa "Command Line". Sundin ang mga simpleng tagubilin:
- Patakbuhin ang "Command Prompt" sa pamamagitan ng panel na "Paghahanap sa Windows": gamit ang cmd command na may mga karapatan sa administrator. Sundin ang mga tagubilin sa seksyon sa itaas.
-
Kopyahin at i-paste ang code sa itim na editor: netsh interface tcp itakda ang pandaigdigang autotuninglevel = hindi pinagana. Pagkatapos ay pindutin ang Enter upang maipatupad ito kaagad. Idi-deactivate nito ang pagpipiliang Windows na inilarawan sa itaas.

Pagpapatupad ng utos I-paste ang utos netsh interface tcp itakda ang pandaigdigang autotuninglevel = hindi pinagana sa window ng editor
-
Upang buksan ito muli, ipatupad lamang ang command netsh interface tcp itakda ang pandaigdigang autotuninglevel = normal sa parehong window ng "Command line".

Pagpapagana ng pagpapaandar Kopyahin at i-paste ang netsh interface tcp itakda ang pandaigdigang autotuninglevel = normal na utos sa editor
I-on ang "Turbo" mode at i-load ang extension upang makatipid ng trapiko
Maraming mga browser ang may tampok na tinatawag na Turbo. Pinapayagan ka ng mode na ito na mapabilis ang pag-load ng mga site sa pamamagitan ng pagbawas sa kalidad ng mga imahe dito at awtomatikong pag-patay ng mga lalabas na video. Kung ang iyong koneksyon ay paunang mabagal, makakatulong sa iyo ang mode na ito na mag-surf nang mas mabilis sa Internet. Tingnan muna natin kung paano ito i-activate sa Opera.
-
Kaliwa-click sa icon ng Opera sa kaliwang sulok sa itaas ng browser. Sa kulay-abong menu, piliin ang item na "Mga Setting", na mas malapit sa dulo ng listahan.

Menu ng Opera Buksan ang seksyong "Mga Setting" sa menu ng Opera
- Ipinapasa namin ang panloob na pahina ng browser sa tab na "Browser".
-
I-scroll ito sa pinakailalim. Ang huling parameter ay ang mode na "Turbo". Naglagay kami ng isang tik sa kaliwa nito.

Mga setting ng Opera Paganahin ang "Turbo" mode sa mga setting ng Opera
Sa Yandex Browser, maaari mong buhayin ang mode na ito nang mas mabilis (sa dalawang pag-click lamang): sa icon ng menu sa anyo ng tatlong mga pahalang na linya, at pagkatapos ay sa unang item na "I-on ang Turbo".

Mag-click sa "Paganahin ang Turbo" sa menu na "Yandex Browser"
Hindi maipagmamalaki ng Google Chrome ang mode na ito, kaya dapat gumamit ng ibang paraan dito - pag-download ng add-on (isang mini-program na naka-embed sa browser). Upang bahagyang mapabilis ang paglo-load ng pahina, i-install ang extension na "Pag-save ng Trapiko" mula sa developer ng Google, na katutubong sa browser:
-
Pumunta sa browser ng Google Chrome. Mag-click sa icon sa anyo ng tatlong mga patayong tuldok. Kaya, tatawagan namin ang menu ng browser, kung saan kailangan mong mag-hover sa item na "Karagdagang mga tool", at pagkatapos ay piliin ang ika-apat na seksyon na "Mga Extension".

Menu ng Google Chrome Buksan ang "Higit pang Mga Tool" at pagkatapos ay ang "Mga Extension" mula sa menu ng Google Chrome
-
Sa pahina na may mga tile ng extension, mag-click sa kaliwang panel at sa ilalim nito matatagpuan ang link na "Buksan ang Chrome Web Store". Agad kaming nag-click dito.

Link ng tindahan Mag-click sa link sa Google Chrome Extension Store
-
Sa search bar ng tindahan, nai-type namin ang query na "Sine-save ang trapiko".

Extension sa paghahanap Ipasok sa search box na "Sine-save ang trapiko"
-
Sa mga resulta ng paghahanap, mag-click sa asul na "I-install" na pindutan, na matatagpuan sa kanan ng extension.

Extension ng Pag-save ng Trapiko Mag-click sa pindutang "I-install" para ma-download ng browser ang add-on
-
Kinukumpirma namin ang aming pagkilos: mag-click sa "I-install ang extension".

Pagkumpirma sa pag-install Kumpirmahing nais mong i-install ang extension na "Traffic Saver"
-
Ngayon mag-click sa add-on na icon na matatagpuan sa kanang sulok sa itaas.

Icon ng extension Mag-click sa add-on na icon sa kanang sulok sa itaas upang maisaaktibo ito
-
Magbubukas ang panel nito, kung saan mahahanap mo ang impormasyon tungkol sa kung gaano karaming trapik ang nakolekta.

Add-on panel Sa add-on panel, maaari mong subaybayan ang dami ng nai-save na trapiko
- Kung nais mong huwag paganahin ang extension, mag-click lamang sa checkmark sa tuktok ng panel.
Video: pinapabilis ang Internet na may mabisang pamamaraan
Ang mabagal na pag-load ng mga site dahil sa mababang bilis ng internet ay maaaring makagalit sa bawat web user. Gayunpaman, ang dahilan ay maaaring wala sa provider, ngunit sa iyong panig: mga virus, isang buong DNS cache, isang maling lokasyon na matatagpuan, atbp. Na naalis ang mga kadahilanang ito, mapapansin mo na ang Internet ay nagsimulang gumana nang mas mabilis. Maaari mo ring gamitin ang ilang mga trick: hindi pagpapagana ng pagpipilian ng QoS at awtomatikong pag-tune.
Inirerekumendang:
Paano Gumawa Ng Isang Speed Controller Para Sa Isang Gilingan Gamit Ang Iyong Sariling Mga Kamay, Kung Paano Bawasan O Dagdagan Ang Mga Tagubilin Sa Bilis + Video

Speed controller at makinis na pagsisimula ng gilingan. Ano ang pinag-iisa nila. Paano gumawa ng isang aparato gamit ang iyong sariling mga kamay
Paano Alisin Ang Kalawang Mula Sa Mga Damit Sa Bahay, Kung Paano Alisin Ang Mga Mantsa Mula Rito Mula Sa Iba't Ibang Uri Ng Tela

Mga pamamaraan para sa paglilinis ng mga damit mula sa kalawang na may mga mantsa ng remover at mga remedyo sa bahay. Mga tampok ng pag-alis ng mga mantsa ng kalawang para sa iba't ibang mga materyales
Paano Alisin Ang Langis Ng Engine Mula Sa Mga Damit, Kung Paano Alisin Ang Mga Mantsa Mula Rito Mula Sa Tela
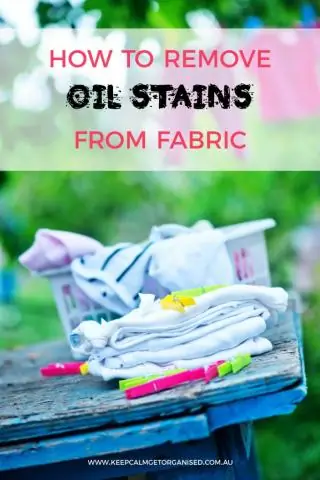
Mga tampok ng paglaban sa sariwa at lumang mantsa mula sa langis ng engine. Mga paraan upang malutas ang problema para sa iba't ibang uri ng tela. Mga sunud-sunod na tagubilin. Video
Paano Alisin Ang Fuel Oil Mula Sa Mga Damit Sa Bahay At Kung Paano Alisin Ang Mga Mantsa Mula Rito Mula Sa Iba't Ibang Uri Ng Tela

Paano mag-alis ng fuel oil mula sa mga damit sa bahay. Mga tip para sa paggamit ng napatunayan na mga produktong naglilinis ng sarili para sa iba't ibang uri ng tela. Video
Paano Suriin Ang Bilis Ng Internet Mula Sa Rostelecom: Mga Site Para Sa Pag-check Sa Online At Iba Pang Mga Pamamaraan

Mga kadahilanan na nakakaapekto sa bilis ng koneksyon sa internet. Ano ang ping, bilis ng pag-upload at bilis ng pagtanggap. Iba't ibang mga paraan upang masukat ang bilis ng internet
