
Talaan ng mga Nilalaman:
2025 May -akda: Bailey Albertson | [email protected]. Huling binago: 2025-01-23 12:42
I-install at lumikha ng iyong sariling tema sa Windows 10

Madalas na nangyayari na nais ng gumagamit na kahit papaano ay i-update o i-iba ang panloob na pagtingin sa pagtatrabaho ng kanyang OS. Hindi ito gaanong mahirap gawin. Maaari mong baguhin ang default na hitsura ng Windows 10 sa isang bilang ng mga paraan. Ang isa sa mga ito ay ang pag-install ng isang bagong tema.
Nilalaman
-
1 Baguhin ang tema
- 1.1 Sa pamamagitan ng opisyal na tindahan
-
1.2 Sa pamamagitan ng opisyal na website
1.2.1 Video: Paano Palitan ang Tema ng Windows 10 sa pamamagitan ng Opisyal na Website ng Microsoft
-
1.3 Sa pamamagitan ng patch
1.3.1 Video: Paano Palitan ang Tema ng Windows 10 Gamit ang UltraUXThemePatcher
- 1.4 Sa pamamagitan ng mga programa ng third-party
- 2 Lumilikha ng iyong sariling tema
-
3 Pagtanggal ng isang paksa
3.1 Video: Paano Tanggalin ang isang Tema sa Windows 10
- 4 Ano ang gagawin kung hindi naka-install ang tema
Baguhin ang tema
Ang lahat ng disenyo ng default na Windows ay ang default na tema. Sa pamamagitan ng pag-install ng isa pa, babaguhin mo ang hitsura ng mga bintana, cursor, application ng system, pati na rin magdagdag ng mga bagong wallpaper, tunog ng system at mga kulay.
Mayroong maraming mga paraan upang mai-install ang isang bagong tema: i-download ito mula sa opisyal na tindahan, likhain ito mismo, o i-download ito gamit ang mga programa ng third-party. Tandaan na ang mga bersyon ng Windows bago itayo ang 1703 Mga Update ng Mga Tagalikha ay walang tampok na ito, kaya tiyaking mayroon ka ng bersyon na ito o sa ibang bersyon.
Sa pamamagitan ng opisyal na tindahan
Upang baguhin ang tema gamit ang opisyal na tindahan ng Microsoft, sundin ang mga hakbang na ito:
-
Palawakin ang Mga Pagpipilian sa System.

Ang item na "Mga Pagpipilian" sa menu na "Start" Buksan ang mga setting ng system
-
Pumunta sa block na "Pag-personalize".

I-block ang "Pag-personalize" sa mga setting ng Windows Buksan ang "Pag-personalize" na bloke
-
Piliin ang sub-item na "Mga Tema." Habang nasa loob nito, makikita mo ang isang listahan ng mga magagamit na mga tema. Pumili ng isa sa mga ito at suriin ang mga pagbabagong nagawa. Kung hindi mo gusto ang tema, palagi mo itong mababago sa karaniwang sa parehong paraan.

Mga tab na tema sa mga pagpipilian Mag-click sa tema na nais mong i-install at suriin ang mga pagbabagong nagawa
-
Kung sa listahan ng mga karaniwang tema ay walang angkop na pagpipilian para sa iyo, pumunta sa paghahanap para sa mga bagong alok sa pamamagitan ng pag-click sa pindutang "Higit pang mga tema sa tindahan".

Button na "Maraming Mga Tema sa Tindahan" sa tab na "Mga Tema." Mag-click sa pindutang "Higit pang Mga Tema sa Tindahan"
-
Magbubukas ang opisyal na tindahan ng Microsoft. Ito ay may isang malaking pagpipilian ng mga libreng tema. Hanapin sa kanila ang isang nakakaakit sa iyo, at mai-install ito, at pagkatapos ay bumalik sa sub-item na "Mga Tema," piliin at i-save ito.

Pagpili ng isang tema sa Microsoft Store Pumili ng isang tema sa tindahan at i-install ito
-
Matapos mai-install ang ilang mga tema, ang sub-item na "Mga Tema" ay nabago: isang listahan ng mga bagay na maaaring mai-configure ang lilitaw dito. Halimbawa, maaari kang pumili mula sa maraming mga cursor o alerto na tunog.

Mga karagdagang setting ng tema sa tab na Mga Tema Pagkatapos mag-install ng mga tema mula sa tindahan, ang tab na Mga Tema ay nabago: isang listahan ng mga karagdagang setting ang lilitaw dito
Sa pamamagitan ng opisyal na website
Ang isang malaking bilang ng mga paksa ay ipinakita sa opisyal na website ng Microsoft. Buksan ang nais na pahina, piliin ang tema na gusto mo at i-download ito, at pagkatapos ay buksan ang na-download na file at kumpirmahing ang pag-install. Tapos na, ang bagong tema ay awtomatikong mailalapat at lilitaw sa listahan kasama ang dating natanggap na mga tema.

Mayroong isang malaking pagpipilian ng mga karagdagang tema sa opisyal na website ng Microsoft
Video: Paano Palitan ang Tema ng Windows 10 sa pamamagitan ng Opisyal na Site ng Microsoft
Sa pamamagitan ng patch
Kung nais mong mag-install ng mga tema mula sa mga mapagkukunang third-party, iyon ay, hindi mula sa opisyal na website o tindahan, kakailanganin mong i-install muna ang isang karagdagang patch ng UltraUXThemePatcher, na nagdaragdag ng nais na pag-andar sa system:
-
I-download ang file ng pag-install ng patch mula sa opisyal na site at patakbuhin ito, mag-click sa pindutang "Susunod" at hintaying makumpleto ang awtomatikong pag-install.

Pag-install ng UltraUXThemePatcher Patakbuhin ang file ng pag-install at i-click ang "Susunod"
-
I-reboot ang iyong system.

Ang item na "I-restart" sa menu na "Start" I-reboot ang iyong computer
-
I-download ang tema mula sa anumang site ng third-party at ilipat ito sa C: / Windows / Mga Mapagkukunan / Mga folder ng Mga Tema.

Ang folder para sa mga tema sa File Explorer Kopyahin ang tema sa C: / Windows / Mga Mapagkukunan / Mga folder ng tema
-
Kapag ang lahat ng mga file ay matagumpay na nakopya, pumunta upang isapersonal ang computer at i-install ang tema na lilitaw sa eksaktong parehong paraan na na-install ang mga opisyal na tema, iyon ay, mag-click dito at maghintay hanggang sa muling mabuhay ang system.

Pag-install ng isang tema ng third-party sa tab na Mga Tema Pumili ng isang third-party na tema sa listahan ng mga tema at maghintay hanggang ang system ay muling magkatawang-tao
Video: Paano Palitan ang Tema ng Windows 10 Gamit ang UltraUXThemePatcher
Sa pamamagitan ng mga programa ng third party
Para sa isang mas detalyado at maginhawang pagpapasadya ng iyong sariling tema o pag-install ng ibang tao, maaari kang gumamit ng mga programa ng third-party. Halimbawa, subukan ang WindowBlinds 10.
-
Piliin ang kulay at laki ng window sa tab na Style. Ang application ay may isang malawak na hanay ng mga kulay na magagamit. Tutulungan ka ng palette na makamit ang eksaktong lilim na kailangan mo.

Style Tab sa WindowBlinds 10 Piliin ang kulay at laki ng window
-
Sa seksyon ng Wallpaper mula sa inaalok na hanay ng mga magagandang larawan at larawan, piliin ang mga gusto mong palamutihan ang iyong desktop.

Wallpaper Tab sa WindowBlinds 10 Magtakda ng isang larawan para sa iyong desktop
-
Sa seksyon ng Mga Setting, bigyang pansin ang mga karagdagang setting: pag-play ng mga tunog at pagpapakita ng mga icon ng system.

Mga Setting Tab sa WindowBlinds 10 Sa seksyon ng Mga Setting, mayroong mas detalyadong mga setting ng tema
Kung ang proseso ng pag-install ng mga tema ay tila masyadong mahaba para sa iyo, maaari mong i-install ang Windows Themes Installer. Pinapayagan kang tukuyin ang landas sa maraming mga paksa nang sabay-sabay at mabilis na lumipat sa pagitan ng mga ito kung kinakailangan.

Pinapayagan ka ng Installer ng Mga Tema ng Windows na pumili ng maraming mga tema nang sabay-sabay at lumipat sa pagitan ng mga ito kung kinakailangan
Lumikha ng iyong sariling tema
Ang paglikha ng isang tema ay isapersonal ang system ayon sa gusto mo sa kasunod na pag-save ng mga itinakdang parameter. Ito ay nagkakahalaga ng pag-save ng tema kung babaguhin mo ang mga parameter ng system sa hinaharap o mag-install ng isang bagong tema, ngunit sa parehong oras ay makabalik sa isang mas maagang pagsasaayos. Maaari mo ring ibahagi ang iyong mga tema sa ibang mga tao gamit ang iyong Microsoft account.
-
Matapos itakda ang naaangkop na mga parameter, pumunta sa seksyon ng pamamahala ng tema at mag-click sa pindutang "I-save ang tema".

Button na "I-save ang Tema" sa tab na "Mga Tema." I-click ang pindutang "I-save ang Paksa"
-
Pagkatapos nito, lilitaw ang iyo sa listahan ng mga paksa. Kung nais mong i-save ito o ibahagi ito sa isang tao, mag-click dito at mag-click sa pindutang "I-save ang Paksa para sa Pagbabahagi". Ipo-prompt ka ng system na i-save ang file sa format na.deskthemepack, kumpirmahin ang aksyon.

Pasadyang tema sa tab na "Mga Tema" I-click ang pindutang I-save ang Tema para sa Pagbabahagi
Pagtanggal ng isang paksa
Kung mayroong masyadong maraming mga paksa, at nais mong limasin ang listahan, mag-right click sa hindi kinakailangang paksa at piliin ang "Tanggalin" na function. Pagkatapos ng ilang segundo, ang file ng tema ay permanenteng mabubura.

Mag-click sa paksa gamit ang kanang pindutan ng mouse at piliin ang pagpapaandar na "Tanggalin"
Video: Paano Tanggalin ang isang Tema sa Windows 10
youtube.com/watch?v=O36ckjeKPZs
Ano ang gagawin kung hindi naka-install ang tema
Kung nahaharap ka sa ang katunayan na ang bagong tema ay hindi gumagana, iyon ay, ang disenyo ng system ay hindi nagbabago sa anumang paraan pagkatapos ng pag-install nito, pagkatapos ay una sa lahat i-restart ang iyong computer. Marahil ay makakatulong ito na ayusin ang problema. Kung hindi ito nawala pagkatapos ng pag-restart, pagkatapos ay ang punto ay malamang sa tema mismo. Alisin ito at subukang i-install ang alinman sa pareho, ngunit i-download ito mula sa ibang site at i-install ito sa ibang paraan.
Maaari mong mai-install ang tema sa iba't ibang paraan: i-download ito mula sa isang opisyal na tindahan o website, i-download ito sa pamamagitan ng isang third-party na website at programa, pagkatapos i-install ang isang patch, o likhain mo ito mismo. Ngunit tandaan na kailangan mong pumili ng isang tema upang ang mga kulay at setting nito ay hindi saktan ang iyong mga mata, huwag masira ang hitsura ng system at huwag bawasan ang antas ng ginhawa nito.
Inirerekumendang:
Paano Mag-alisan Ng Tubig Mula Sa Isang Kahabaan Ng Kisame Sa Iyong Sarili, Kabilang Ang Pagkatapos Ng Pagbaha, Kung Magkano Ang Tubig Na Makatiis, Kung Paano Ito Matuyo, Ano Ang G

Posible bang maubos ang tubig mula sa kahabaan ng kisame nang mag-isa: ano ang kinakailangan para dito at kung paano ito gawin. Gaano karaming tubig ang makatiis sa kisame at kung paano ito matuyo pagkatapos ng pag-draining
Kung Paano Pintura Nang Tama Ang Isang Kahoy Na Pintuan (sa Pt Puti), Pasukan At Hindi Lamang

Teknolohiya ng pagpipinta sa pintuan ng kahoy. Hakbang-hakbang na paglalarawan ng paghahanda at pagpipinta. Mga tool, materyales, pagpipilian ng mga komposisyon ng pangkulay
Bakit Ang Isang Tao Ay Umiyak Mula Sa Isang Bow, At Kung Paano Hindi Umiyak Mula Sa Kanya
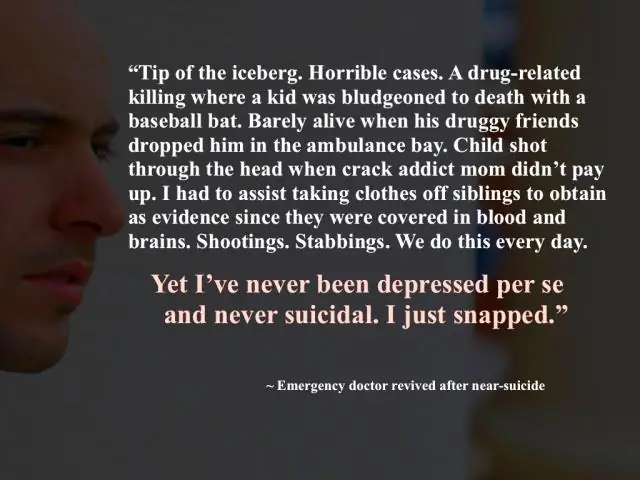
Bakit ang isang tao ay umiiyak mula sa isang bow? Mga Paraan upang Tapusin Ito
Paano Magluto Nang Tama Ng Berdeng Tsaa - Malabay At Hindi Lamang

Green tea, ang mga kapaki-pakinabang na katangian. Mga panuntunan para sa paggawa ng serbesa berdeng tsaa, depende sa uri, mga recipe. Mga karaniwang pagkakamali. Video
Paano Suriin Ang Isang IPhone Para Sa Pagiging Tunay Ng IMEI, Serial Number Sa Opisyal Na Website At Iba Pa

Paano patunayan ang iPhone, anong mga pamamaraan ang naroroon. Tumpak at mabilis na pagpapatotoo
