
Talaan ng mga Nilalaman:
2025 May -akda: Bailey Albertson | [email protected]. Huling binago: 2025-01-23 12:42
Paano i-update ang Adobe Flash Player para sa Yandex browser
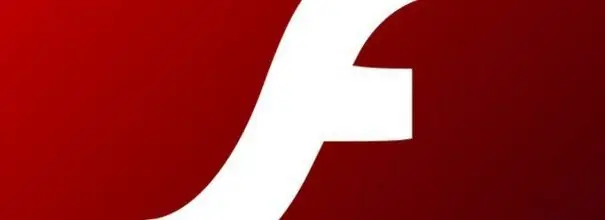
Matagal at matatag na pumasok sa ating buhay ang mga computer. Gayunpaman, sinasamantala ang lahat ng mga pakinabang ng pag-unlad, madalas na hindi namin naiisip kung paano ito gumagana. Halimbawa, hindi pagiging isang advanced na dalubhasa sa computer, maaaring hindi mo alam kung ano ang isang plug-in ng flash player, kung paano ito i-update, at bakit ito gagawin.
Ano ang Adobe Flash Player Plugin
Ang Flash Player ay isang espesyal na programa na nagbibigay-daan sa iyo upang maglaro ng flash na nilalaman: mga pag-record ng video at audio, mga laro, animasyon, at marami pa. Sa kasalukuyan, ang pinakalaganap na programa ng kumpanya ng Adobe, na tumatakbo sa multimedia platform na Adobe Systems. Upang matingnan ang nilalaman ng Flash sa mga browser, ginagamit ang isang independyenteng module ng programa na tinatawag na isang plugin. Naka-install ito sa anyo ng mga espesyal na aklatan, at samakatuwid ay walang isang maipapatupad na exe-file, sa madaling salita, hindi ito maaaring magamit bilang isang independiyenteng programa sa labas ng browser. Hindi tulad ng ilang mga tanyag na browser, halimbawa, Internet Explorer o Mozilla Firefox, ang Adobe Flash Player ay isinama sa kapaligiran ng Yandex bilang default, iyon ay, hindi na kailangang i-install ito bilang karagdagan.
Bakit mag-update
Ang anumang software ay naging lipas sa paglipas ng panahon, at ang mga pagkakamali at kahinaan ay maaaring lumitaw sa gawain nito. Upang matiyak ang wastong pagpapatakbo, bumubuo ang Adobe ng mga bago, mas ligtas at gumagana na mga bersyon ng programa. Pinayuhan ang mga gumagamit na i-update ang kanilang flash player sa pinakabagong bersyon upang maiwasan ang mga mismong error at malfunction na ito.
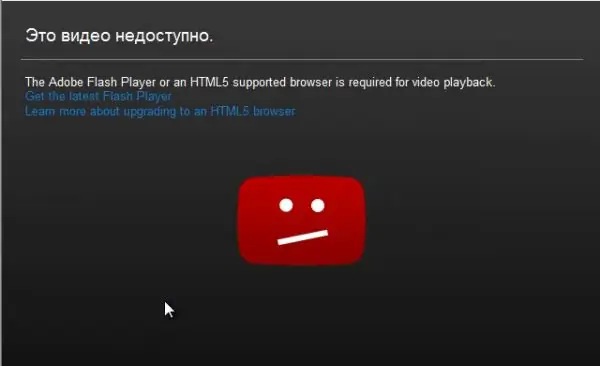
Upang hindi maiisip ang isang malungkot na ngiti sa halip na isang video, kailangan mong i-update ang iyong flash player sa pinakabagong bersyon
Video: Ano ang Adobe Flash Player
youtube.com/watch?v=QQo1K-HjoxI
Paano i-update ang flash player para sa Yandex. Browser
Sa manual mode, maaari mong ihambing ang mga bersyon ng Adobe Flash Player sa browser at sa site ng developer. At kung magkakaiba sila, i-install ang pinakabagong pag-update sa browser.
Paano suriin ang mga update
Sa unang yugto, kailangan mong malaman kung aling bersyon ng plugin ang ginagamit sa browser at kung napapanahon ito.
-
Pindutin ang pindutang "Start". Sa loob nito, piliin ang "Control Panel". Sa 8 at 10 mga bersyon ng Windows, mag-right click sa Start button.

Button para sa pagsisimula Sunud-sunod na pindutin ang "Start" at "Control Panel"
-
Sa kanang sulok sa itaas ng window ng "Lahat ng mga elemento ng control panel" na bubukas, piliin ang "Maliit na mga icon". At pagkatapos ay mahahanap namin ang "Flash Player (32 bit)".

Lahat ng Control Panel Item Window Piliin muna ang "Maliit na mga icon", pagkatapos - "Flash Player (32 bit)"
-
Lumilitaw ang Manager ng Mga Setting ng Flash Player sa screen. Sa loob nito, pumunta sa tab na "Mga Update" at i-click ang pindutang "Suriin ngayon".

Window Window Manager Manager ng Mga Setting ng Flash Sa window ng "Manager ng Mga Setting ng Flash Player", i-click ang pindutang "Suriin Ngayon"
-
Bilang resulta ng pagkilos na ito, ire-redirect kami ng system sa opisyal na website. Sa ipinanukalang talahanayan, piliin ang platform ng Windows at ang browser na nakabatay sa Chromium, sa bukas na mapagkukunan kung saan nilikha ang Yandex. Bigyang-pansin ang kasalukuyang bersyon ng plugin. Ito ay ipinahiwatig sa huling haligi.

Opisyal na website ng Adobe Flash Player Sa opisyal na website ng Adobe Flash Player nakita namin ang kasalukuyang bersyon ng plugin
-
Ngayon ay kailangan mong malaman kung aling bersyon ang naka-install sa iyong computer. Naghahatid kami ng browser: // plugins sa address bar ng browser. Hanapin ang numero ng bersyon sa linya ng Adobe Flash Player.

Mga plugin ng Yandex Browser Buksan ang tab na "Mga Plugin" at ihambing ang mga bersyon
- Ihambing ang mga halaga Kung tumutugma sila, walang kinakailangang pag-update. Kung hindi man, inirerekumenda na i-download ang pinakabagong bersyon ng flash player.
Paano manu-manong mag-install ng mga update
Ang pag-install ng kasalukuyang bersyon ng Adobe Flash Player ay dapat gawin lamang mula sa opisyal na website ng developer.
-
Pumunta sa opisyal na website sa link sa itaas. Sa kaliwang bahagi ng window, buksan ang listahan na "Hakbang 1", piliin ang bersyon ng operating system.

Pagpili ng bersyon ng operating system Pagpili ng bersyon ng operating system
-
Pagkatapos - "Hakbang 2" - ang bersyon ng browser. Sa aming kaso, "para sa Opera at Chromium".

Pagpili ng browser Pagpili ng isang bersyon na angkop para sa Yandex Browser
-
Maaaring may mga alok na pang-promosyon sa gitna ng window. Kung hindi mo kailangan ang mga ito, alisan ng check ang mga kahon, kung hindi man ay mai-download ang mga application na ito kasama ang flash player.

Karagdagang mga mungkahi Alisan ng check ang mga kahon kung ang mga karagdagang alok ay hindi kawili-wili
-
I-click ang pindutang "I-download" sa kanang ibabang sulok. Pagkatapos nito, mai-download ang file ng pag-install.

Button upang simulang mag-download ng isang file Pindutin ang pindutang "I-download"
-
Pumunta sa folder ng mga pag-download at hanapin ang mismong file ng pag-install na ito. Inilulunsad namin ito.

I-setup ang file Upang simulan ang pag-install, i-click ang pindutang "Run"
-
Lumilitaw ang "Adobe Flash Player Installer" sa screen, hinihiling sa iyo na isara ang iyong browser at posibleng iba pang mga programa. Isinasagawa at hinihintay namin.

"Installer ng Adobe Flash Player" Sinusunod namin ang mga tagubilin ng "Installer Adobe Flash Player" at naghihintay
-
Kapag nakumpleto ang pag-install, i-click ang pindutang "Tapusin".

Pagkumpleto ng pag-install Tinatapos ang pag-install
-
Pagkatapos ay magbubukas ang browser nang mag-isa sa tab na Adobe Flash Player.

Tab na Adobe Flash Player pagkatapos ng pag-install Masiyahan sa na-update na plugin
Video: kung paano mag-update o mag-install ng Adobe Flash Player sa Yandex.browser
Paano mag-set up ng mga awtomatikong pag-update
Upang hindi manu-manong ma-update ang iyong flash player sa tuwing maglalabas ng isang bagong bersyon, maaari mong paganahin ang awtomatikong pag-update. Kailangan mo lamang gawin ito nang isang beses, pagkatapos kung saan ang lahat ng mga bagong pag-update sa Adobe Flash Player ay mai-install sa iyong computer sa awtomatikong mode.
- Pindutin muli ang pindutang "Start" at sunud-sunod na piliin ang "Control Panel", "Flash Player (32 bit)" at ang tab na "Mga Update".
-
Sa Windows 7, lagyan ng tsek ang kahon sa tabi ng "Payagan ang Adobe na mag-install ng mga update (inirerekumenda)".

"Manager ng Mga Setting ng Flash Player" sa Windows 7 Kinukumpirma ang pahintulot na mag-install ng mga update sa Adobe
-
Sa 8 at 10 mga bersyon ng Windows, i-click ang pindutang "Baguhin ang mga setting ng pag-update" at piliin ang unang pagpipilian.

"Manager ng Mga Setting ng Flash Player" sa Windows 8 at Windows 10 Gamitin ang pindutan upang baguhin ang mga setting ng pag-update
- Napili ang isa sa tatlong iminungkahing pagpipilian, isara lamang ang window gamit ang mga setting ng pag-update ng flash player.
Tulad ng nakikita mo, ang pag-update ng Adobe Flash Player ay hindi isang malaking pakikitungo. Ang pinakabagong bersyon ng programa ay naka-install na at handa nang gamitin sa iyong computer.
Inirerekumendang:
Paano Gumamit Ng Isang Pandikit Na Baril Para Sa Karayom: Kung Paano Gumagana Ang Isang Thermo Gun (mga Tagubilin Sa Isang Video), Kung Ano Ang Maaari Mong Pandikit, Kung Paano Bag

Ano ang maaaring gawin sa isang thermal gun sa needlework. Paano gumamit ng isang pandikit na baril, kung ano ang gagawin kung may mga problemang lumitaw
Paano Buksan Nang Tama Ang Champagne: Kung Paano Ito Gawin Nang Walang Koton, Kung Ano Ang Gagawin Kung Masira Ang Tapunan Sa Bote

Paglalarawan ng mga paraan upang buksan ang isang bote ng champagne nang tama at ligtas. Ano ang gagawin kung nasira ang plug. Mga Tip at Puna
Mga Setting Ng Yandex Browser - Kung Paano Ipasok, Baguhin, Kung Ano Ang Maaaring Mai-configure, Kung Saan Ang Mga Nakatagong Mga Parameter

Mga setting ng Yandex Browser: kung paano hanapin at baguhin ang mga ito. Paano i-reset ang lahat ng mga pagpipilian sa browser. Paano ilipat ang mga setting ng browser mula sa isang aparato papunta sa isa pa
Ano Ang Gagawin Kung Ang Flash Player Ay Hindi Gumagana Sa Yandex Browser - Kung Paano Gawin Ang Pagsisimula Ng Plug-in Ng Adobe Flash Player

Paano i-troubleshoot ang Adobe Flash Player sa Yandex.Browser. Ang muling pag-install ng plugin. Inaalis, na-install at ina-update ang Yandex.Browser
Yandex Browser Manager - Ano Ito, Kung Paano Ito Magtrabaho Kasama Nito At Kung Paano Ito I-uninstall, Kung Ano Ang Gagawin Kung Hindi Ito Tinanggal

Bakit mo kailangan ng isang manager ng browser ng Yandex, kung ano ang magagawa niya. Paano alisin ang isang manager. Ano ang gagawin kung hindi ito tinanggal at naibalik
