
Talaan ng mga Nilalaman:
2025 May -akda: Bailey Albertson | [email protected]. Huling binago: 2025-01-23 12:42
Utilidad ng "Mga Setting Wizard" mula sa Beeline: saan at paano mag-download; kung paano i-set up ang Internet dito
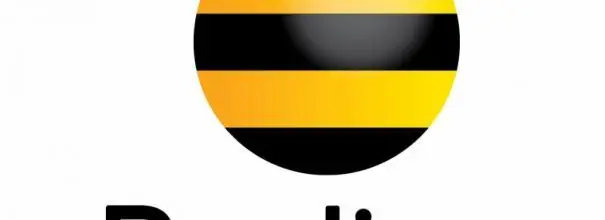
Maraming mga subscriber ng Beeline na nagpasya na kumonekta sa network na ito ay hindi alam na para sa paunang pag-set up ng koneksyon maaari silang gumamit ng isang espesyal na utility na "Setup Wizard". Mayroon bang ibang mga tampok ang programa? Saan ito i-download at paano ito magagamit?
Nilalaman
- 1 "Configuration Wizard": bakit kapaki-pakinabang ang utility
- 2 Paano at saan i-download ang program na ito
-
3 Paano i-set up ang home Internet Beeline
- 3.1 Mga awtomatikong setting
-
3.2 Mga setting ng manu-manong
3.2.1 Video: kung paano manu-manong i-set up ang koneksyon sa Beeline network
"Configuration Wizard": bakit kapaki-pakinabang ang utility
Ang mga tagasuskribi ng provider ng Beeline ay pinalad: isang espesyal na application ang nilikha para sa kanila na nagtatakda ng koneksyon sa network nito (parehong naka-wire at wireless). Sa partikular, nagtatatag ito ng isang koneksyon sa L2TP VPN. Ang utility ay pinangalanang "Configuration Wizard".
Nagagawa din ng software na ito na malutas ang mga problema sa Internet: mag-diagnose ng mga problema at agad itong ayusin. Upang magawa ito, kailangan ng isang gumagamit ng baguhan na mag-click sa pindutang "Pag-ayos ng Internet" sa window ng "Mga Setting ng Wizard". Kaya, pinadali ng application ang buhay para sa mga customer ng Beeline: hindi nila kailangang ipasok ang mga setting ng network sa computer mismo at manu-manong baguhin ang mga parameter upang bumalik o lumikha ng isang koneksyon.
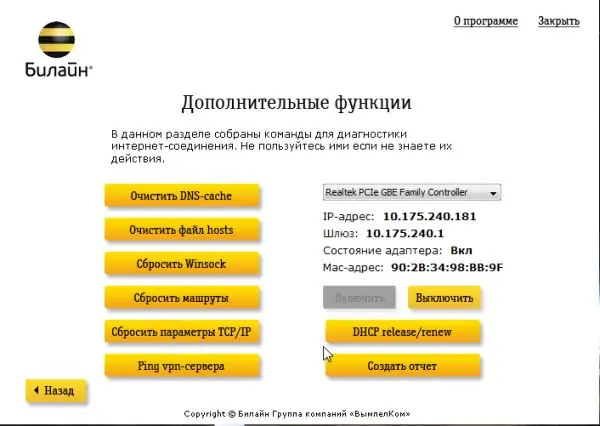
Ang "setup wizard" ni Beeline ay hindi lamang makakalikha ng isang koneksyon sa network, kundi pati na rin upang ayusin ang mga problemang lumitaw habang nagba-browse sa Internet
Ang programa ay angkop lamang para sa mga sumusunod na bersyon ng Windows: XP, 2000, Vista, 7, 8 at 10. Ang bigat ng programa ay maliit - 40 MB lamang. Mayroon siyang isang intuitive interface sa Russian na kahit na ang isang nagsisimula ay maaaring maunawaan.
Ang kawalan ng "Configuration Wizard" ay maaari lamang nitong mai-configure ang isang tiyak na maliit na listahan ng mga modelo ng router:
- D-Link DIR300 / NRU;
- D-Link DIR300A / C1;
- Beeline SmartBox;
- Beeline D150L;
- Ang Wi-Fi router na "Beeline";
- TRENDnet 432BRP D2.0.
Ipinapangako ng kumpanya na sa hinaharap ang listahang ito ay mapupunan ng mga bagong aparato.
Paano at saan i-download ang program na ito
Kung sa oras ng pag-set up ang gumagamit ay walang ibang koneksyon sa Internet, kinakailangan upang makahanap ng pag-access sa ibang network o gumamit ng ibang aparato upang i-download ang installer ng programa. Kung ang file ng pag-install ay na-download sa ibang computer, kailangan mong ilipat ito gamit ang isang USB flash drive o ibang drive sa isang computer kung saan walang Internet, at i-install ito.
Kaya, kung saan i-download ang "Setup Wizard" at kung paano ito mai-install sa paglaon? Sasabihin namin sa iyo nang detalyado sa mga tagubilin:
- Pumunta kami sa opisyal na pahina ng provider na "Beeline", kung saan magagamit para ma-download ang utility na "Setting Wizard".
-
Mag-scroll pababa sa site nang kaunti at mag-click sa pulang link na "I-download ang wizard".

Opisyal na website ng Beeline Mag-click sa pulang link na "I-download ang Setup Wizard" upang i-download ang installer
-
Ang installer ay agad na mai-download sa pamamagitan ng browser. Inilulunsad namin ito at nag-click sa "Oo", sa gayon nakumpirma na pinapayagan namin ang utility na ito na gumawa ng mga pagbabago sa aparato.

Pahintulot na gumawa ng mga pagbabago Mag-click sa "Oo" upang payagan ang na-download na application na gumawa ng mga pagbabago sa computer
-
Sa window ng "Installation Wizard" ng aming programa, mag-click sa "Susunod" upang simulan ang pag-install.

Simulan ang pag-install Mag-click sa "Susunod" upang simulan ang pag-install
-
Naghihintay kami para makumpleto ang proseso. Karaniwan itong tumatagal ng hindi gaanong oras.

Proseso ng pag-install Hintaying makumpleto ang proseso ng pag-install
-
Pagkatapos nito, iniiwan namin o i-uncheck ang kahon na "Magsimula sa pagsasanay" depende sa kung nais mong dumaan dito o hindi. Mag-click sa "Tapusin".

Pagkumpleto ng pag-install Mag-click sa pindutan na "Tapusin" upang isara ang window na "Pag-install Wizard"
- Lilitaw kaagad ang icon ng utility sa iyong "Desktop".
Paano mag-set up ng Internet Beeline sa bahay
Maaari kang kumonekta sa Beeline network gamit ang nasa itaas na utility o sa window ng mga setting ng system ng Windows. Pag-aralan natin ang parehong pamamaraan para sa isang kumpletong larawan.
Mga awtomatikong setting
Kaya, naka-install ang programa at ngayon ay nagtataka ang gumagamit kung paano ito gamitin. Isaalang-alang natin ang pag-set up ng koneksyon sa susunod na sunud-sunod na tagubilin:
- Pumunta sa utility gamit ang icon sa "Desktop": mag-double click dito gamit ang kaliwang pindutan.
-
Sa window ng wizard, makikita mo ang dalawang mga pindutan. Upang lumikha at mai-configure ang isang koneksyon, piliin ang unang dilaw na pindutan na "I-configure ang koneksyon".

Ang pangunahing window ng "Configuration Wizard" Mag-click sa "I-configure ang Koneksyon" upang lumikha ng isang network
-
Sa susunod na window, mag-click sa pindutan na may naaangkop na uri ng koneksyon na mayroon ka: Wi-Fi o wireless (nang walang router.

Pagpili ng isang uri ng koneksyon Pumili sa pagitan ng mga uri ng wired at wireless na koneksyon
-
Kung hindi mo alam kung anong uri ng koneksyon ang mayroon ka, mag-click sa pindutang "Hindi ko alam kung ano ang i-configure" na espesyal na nilikha para sa mga ganitong kaso. Awtomatikong matutukoy ng utility ang uri ng koneksyon. Pagkatapos mag-click sa "Magpatuloy".

Natutukoy ang uri ng koneksyon Mag-click sa "Magpatuloy" pagkatapos makita ng utility ang iyong uri ng koneksyon
-
Makikita ng application ang modelo ng iyong router.

Pagtukoy sa modelo ng router Maghintay para sa utility upang matukoy ang modelo ng iyong router
-
Kung nabigo siyang gawin ito, piliin ang iyong modelo mula sa listahan mismo. Pagkatapos ay nag-click kami sa "Magpatuloy".

Listahan ng mga magagamit na mga modelo ng router Piliin ang iyong router sa listahan at mag-click sa "Magpatuloy"
-
Sa dalawang larangan, ipasok ang data para sa pahintulot sa network: username at password. Ang impormasyong ito ay dapat nasa iyong kontrata sa provider. Maingat naming nai-print at na-click ang "Magpatuloy". Pagkatapos nito, mai-install at mai-configure ng utility ang koneksyon mismo para sa iyo.

Paglalagay ng data para sa pahintulot Ipasok ang iyong username at password upang mag-log in sa network
Mga setting ng manu-manong
Ang manu-manong pagsasaayos ng koneksyon sa Beeline network ay mas mahirap kaysa sa awtomatiko, na isinasagawa gamit ang isang espesyal na utility. Kung isa ka nang kumpiyansa sa gumagamit ng PC, ikaw ang bahala sa gawain. Para sa mga nagsisimula, inirerekumenda na gamitin muna ang programa.
Ang lahat ng mga setting ay gagawin sa panloob na mga bintana ng Windows. Hindi mo kailangang mag-download ng anumang mga application upang magsagawa ng mga pagkilos. Una, lumikha tayo ng isang koneksyon sa Beeline network. Upang magawa ito, gawin ang sumusunod:
-
Sa panel na "Paghahanap sa Windows", isulat ang query na "Control Panel" sa linya at buksan ang seksyon sa mga resulta.

Windows Search Bar Ipasok ang "Control Panel" sa search bar
-
Ang parehong pamantayan ng Windows window para sa setting ng mga parameter ay maaaring mailunsad gamit ang "Run" window. Pindutin nang matagal ang kumbinasyon ng Win + R key at i-type ang control code sa patlang na "Buksan", at pagkatapos ay pindutin ang Enter.

Patakbuhin ang bintana I-type ang control code sa Run window
-
Sa panel na may isang malaking listahan ng mga seksyon, hanapin ang "Network at Sharing Center" na bloke.

Control Panel Hanapin ang seksyong "Network at Sharing Center" sa listahan
-
Ngayon ay nag-click kami sa link na nagsisimula sa paglikha at pagsasaayos ng isang bagong network.

Network at Sharing Center Mag-click sa link na "Lumikha o mag-configure ng isang bagong koneksyon o network"
-
Sa bagong inilunsad na window, pumili kami ng pabor sa huling item sa listahan ng "Koneksyon sa lugar ng trabaho".

Koneksyon sa lugar ng trabaho Piliin ang pang-apat na item na "Koneksyon sa lugar ng trabaho"
-
Sa susunod na pahina, mag-click sa unang link na "Gamitin ang aking koneksyon sa internet".

Gamit ang iyong koneksyon Piliin ang item na "Gamitin ang aking koneksyon sa internet"
- Kung sasenyasan ka ng system na i-configure ang koneksyon bago ang karagdagang paggawa, mag-click sa pindutang "I-postpone ang pagsasaayos".
-
Sa patlang na "Internet address" ipasok ang sumusunod na halaga: tp.internet.beeline.ru. Sa pangalawang linya para sa pangalan ng patutunguhang bagay, i-type ang Beeline.

Input mula sa network Ipasok ang data mula sa iyong network: Internet address at patutunguhang pangalan
- Bilang pagpipilian, maaari kang mag-iwan ng mga marka sa tabi ng mga item sa pag-save ng mga kredensyal (pag-login at password mula sa network), pati na rin sa pagpapahintulot sa ibang mga gumagamit ng PC na kumonekta sa network na ito.
- Ngayon ay maaari kang mag-click sa "Lumikha" nang may kumpiyansa.
Pagkatapos lumikha ng isang koneksyon, maaari kang magpatuloy sa maliit na pagsasaayos nito:
- Bumalik kami sa "Network at Sharing Center". Kung isinara mo ang window na ito nang mas maaga, muling simulan ito sa pamamagitan ng "Control Panel". Lumipat ang iyong view sa kaliwang bahagi ng window. Sa loob nito, mag-click sa pangalawang link na "Pagbabago ng mga parameter ng adapter".
-
Naghahanap kami para sa bagong nilikha na koneksyon sa Beeline. Mag-click dito gamit ang kanang pindutan ng mouse at piliin ang item na "Mga Katangian" sa kulay abong karagdagang menu.

Mga koneksyon sa network Sa menu ng konteksto piliin ang "Mga Katangian"
-
Ang isa pang window ay magbubukas sa tuktok ng pangunahing window. Sa unang tab na "Pangkalahatan" tingnan ang linya na "Pangalan ng computer o patutunguhang IP address". Kailangan mong tiyakin na ang address ng VPN server na tinukoy sa panahon ng paggawa ay tp.internet.beeline.ru.

Mga katangian ng Beeline network Ang tab na "Pangkalahatan" ay dapat maglaman ng address tp.internet.beeline.ru
-
Pumunta sa tab na "Seguridad". Sa unang menu na "uri ng VPN" itinakda namin ang L2TP. Sa drop-down na menu na "Pag-encrypt ng data" itakda ang halagang "opsyonal". Sa checkbox na "Pagpapatotoo" sa kaliwa ng item na "Pahintulutan ang mga sumusunod na protokol." Nasa ibaba ang item na "CHAP Password Checking Protocol". Naglagay kami ng isang tick sa tabi nito. Inaalis namin ang natitirang mga marka. Ngayon mag-click sa OK para magkabisa ang lahat ng mga pagbabago.

Security tab Sa tab na "Security", itakda ang L2TP bilang uri ng VPN at lagyan ng tsek ang "CHAP password verification protocol"
-
Buksan ang tab na "Network". Alisan ng check ang kahon na "Internet Protocol Version 6 (TCP / IPv6)" at markahan ang pangalawa. Pumunta kami sa mga pag-aari nito gamit ang pindutan ng parehong pangalan.

Network tab Sa tab na "Network", piliin ang "Internet Protocol Version 4" at mag-click sa "Properties"
-
Dito kailangan mong tiyakin na ang mga checkbox ay nasa tapat upang awtomatikong makakuha ng isang IP address at DNS server. Nag-click kami sa OK nang dalawang beses sa dalawang bintana upang isara ang mga ito.

Kumuha ng awtomatikong IP address at DNS server Tiyaking ang awtomatikong pagkuha ng IP address at DNS server ay pinagana sa tab na Pangkalahatan
-
I-double click ang kaliwang pindutan ng mouse upang ilunsad ang Beeline network sa window na "Mga Koneksyon sa Network." Ire-redirect ka ng system sa isa pang window. Mag-click sa Beeline at mag-click sa pindutang "Kumonekta".

Tab na VPN Mag-click sa pindutang "Kumonekta" sa Beeline network
-
Isusulat namin ang pag-login at password na ipinahiwatig sa iyong kontrata at mag-click sa OK. Piliin ang "Home network" bilang uri ng koneksyon.

Pag-login at pag-input ng password Isulat ang pag-login at password mula sa network, na ipinahiwatig sa iyong kasunduan sa Beeline
- Pagkatapos nito, sa ilang segundo magkakaroon ka ng access sa internet provider.
Video: kung paano manu-manong mag-set up ng isang koneksyon sa Beeline network
Pinapayagan ka ng application na "Setup Wizard" na mag-set up ng isang koneksyon sa Beeline VPN nang walang anumang espesyal na kaalaman at pagsisikap: awtomatikong nangyayari ang lahat, kailangan mo lamang simulan ang pag-set up ng koneksyon. Ang manu-manong pagsasaayos sa pamamagitan ng Windows Control Panel ay mas kumplikado at mangangailangan ng parehong pangangalaga at kaunting oras. Mas mabuti para sa isang gumagamit ng novice PC na gumamit ng awtomatikong pagsasaayos gamit ang inilarawan na utility.
Inirerekumendang:
Paano Gumamit Ng Isang Pandikit Na Baril Para Sa Karayom: Kung Paano Gumagana Ang Isang Thermo Gun (mga Tagubilin Sa Isang Video), Kung Ano Ang Maaari Mong Pandikit, Kung Paano Bag

Ano ang maaaring gawin sa isang thermal gun sa needlework. Paano gumamit ng isang pandikit na baril, kung ano ang gagawin kung may mga problemang lumitaw
Paano Mahuli Ang Isang Daga, Gumawa Ng Isang Bitag Ng Daga Gamit Ang Iyong Sariling Mga Kamay Mula Sa Isang Bote O Sa Ibang Mga Paraan, Kung Paano Mag-install, Singilin At Kung Ano

Mga tip para mapupuksa ang mga daga na may mabisang DIY traps. Mga sunud-sunod na tagubilin para sa mga bitag ng daga. Mahuli ito o hindi. Larawan at video
Inaayos Namin Ang Isang Gilingan Ng Kape Gamit Ang Aming Sariling Mga Kamay: Kung Paano Mag-disassemble, Maghugas At Ayusin, Kung Paano Gumiling Ng Tama Ang Kape + Mga Tagubilin Sa

Ano ang mga gumiling ng kape, kung paano maayos na gumiling kape, ano ang mga malfunction, kung paano ayusin ang isang gilingan ng kape gamit ang iyong sariling mga kamay
Ang Isang Laptop O Computer Ay Hindi Nakakakita Ng Isang WiFi Network: Kung Ano Ang Gagawin, Kung Paano Malutas Ang Problema Sa Koneksyon Sa Wi-Fi

Bakit hindi ipinakita ng system ang iyong Wi-Fi access point? Ano ang gagawin kung ang iyong network lamang ang hindi nakikita o kung ang listahan ng mga koneksyon ay walang laman
Mga Setting Ng Browser - Bakit Gawin Ang Mga Ito At Kung Paano Ito Gawin Para Sa Iba't Ibang Mga Programa, Mga Sunud-sunod Na Tagubilin Na May Mga Larawan

Ano ang setting ng browser at kung paano ito gawin. Mga halimbawa ng pagtatakda ng iba't ibang mga browser, sunud-sunod na mga tagubilin at tampok ng pagbabago ng mga setting
