
Talaan ng mga Nilalaman:
2025 May -akda: Bailey Albertson | [email protected]. Huling binago: 2025-01-23 12:42
Error na "Ang iyong koneksyon ay hindi ligtas" sa Google Chrome: mga sanhi at solusyon
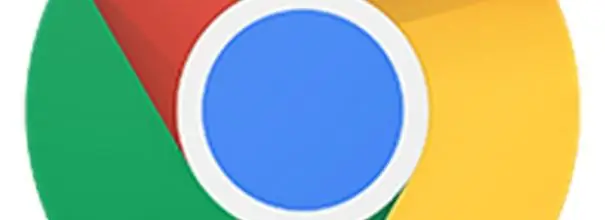
Ang lahat ng mga browser, kabilang ang Google Chrome, ay nagsisikap na ma-secure ang Internet surfing para sa kanilang mga gumagamit. Minsan maaaring maganap ang mga error kapag pumupunta sa isang partikular na site. Halimbawa sa Google Chrome, lilitaw ang mensaheng "Ang iyong koneksyon ay hindi ligtas." Isaalang-alang natin ang mga sanhi ng error na ito at kung paano ito ayusin.
Nilalaman
- 1 Ano ang ibig sabihin ng error na "Ang iyong koneksyon ay hindi ligtas" sa Google Chrome?
-
2 Mga sanhi ng error at kung paano ito ayusin
- 2.1 Mga problema sa sertipiko
-
2.2 Maling oras ng system
2.2.1 Video: kung paano alisin ang isang error sa koneksyon sa pamamagitan ng pagbabago ng petsa at oras
-
2.3 Hindi pagkakatugma sa mga extension
2.3.1 Video: Paano Huwag Paganahin ang Mga Extension sa Google Chrome
- 2.4 Hindi napapanahong bersyon ng Windows
-
2.5 Hindi napapanahong bersyon ng browser o pag-crash
- 2.5.1 Video: Paano Mag-update ng Google Chrome
- 2.5.2 Pag-uninstall at muling Pag-install ng Google Chrome
- 2.5.3 Video: Paano ganap na aalisin ang Google Chrome mula sa iyong computer
- 2.6 Naghihintay para sa pag-renew ng sertipiko
Ano ang ibig sabihin ng error na "Ang iyong koneksyon ay hindi ligtas" sa Google Chrome?
Karamihan sa mga site ngayon ay gumagamit ng isang koneksyon sa HTTPS, kung saan naka-encrypt ang data gamit ang SSL. Ang nasabing koneksyon ay nagpapahiwatig ng kaligtasan ng mapagkukunan. Kailangan nito ng sertipiko. Bago buksan ang isang website, sinusuri ng Google Chrome kung mayroon itong sertipiko at ang panahon ng bisa nito. Kung wala ito o ang termino ng paggamit ay matagal nang nag-expire, pinaghihigpitan ng browser ang pag-access sa mapagkukunang ito. Bilang isang resulta, lilitaw ang error na "Ang iyong koneksyon ay hindi ligtas."
Ito ay nagkakahalaga ng pag-alala na hindi sa lahat ng mga kaso tulad ng isang kabiguan nakasalalay sa kawalan ng isang sertipiko. Ang dahilan ay maaaring nasa iyong PC. Tingnan natin nang mabuti ang bawat isa sa mga kadahilanan.
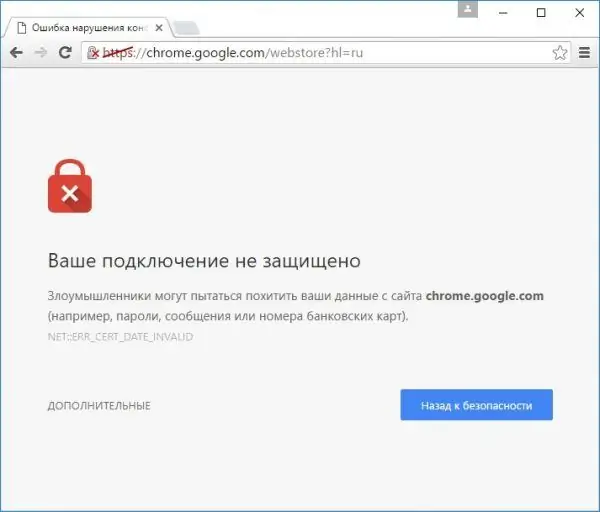
Kapag nagpunta ka sa site, maaari kang makatanggap ng isang error na "Ang iyong koneksyon ay hindi ligtas"
Mga sanhi ng error at kung paano ito ayusin
Ang pagkabigo ay maaaring mangyari sa maraming mga kadahilanan. Kung sigurado ka na ang paglipat sa site ay ligtas, pagkatapos ay sundin ang mga tagubilin sa ibaba.
May mga problema sa sertipiko
Ang sertipiko na natanggap ng site ay maaaring maibigay ng isang hindi nakumpirmang publisher. Kung hindi makita ng Chrome ang publisher sa database, magtatapon ito ng isang error. Ang pag-log in sa iyong personal na account sa iba't ibang mga mapagkukunan ay maaari ding maging sanhi ng paglitaw nito.
Upang magawa ang error na ito, mag-click sa pindutan sa kanan na "Karagdagan", at pagkatapos ay mag-click sa "Pumunta sa site".
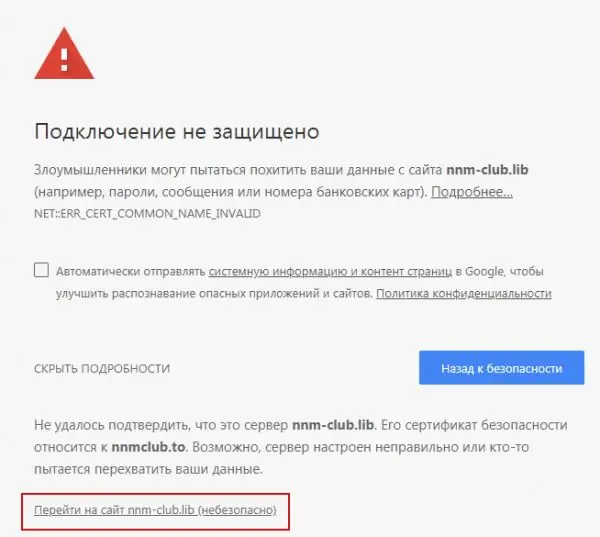
Mag-click sa "Pumunta sa site"
Maling oras ng system
Kung nakikita mo ang error code Net:: ERR_CERT_DATE_INVALID sa mensahe, nangangahulugan ito na ang problema ay nasa maling petsa at oras sa iyong PC. Kung magkakaiba ang oras ng kliyente at oras ng server, magpapasya ang Google Chrome na ang sertipiko ay nag-expire na o hindi pa nag-expire.
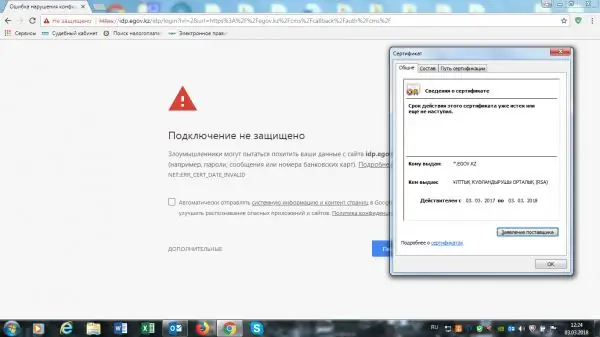
Kung nakikita mo ang code na Net:: ERR_CERT_DATE_INVALID, baguhin ang oras at petsa sa iyong PC
Upang malutas ang problema, dapat mong itakda ang tamang petsa at oras:
- Hanapin ang petsa at oras sa kanang sulok sa itaas ng iyong screen. Mag-click sa lugar na ito gamit ang kanang pindutan ng mouse.
-
Sa menu ng konteksto, piliin ang pangalawang seksyon na "Mga setting ng petsa at oras".

Menu ng konteksto para sa petsa at oras Piliin ang seksyon na "Mga setting ng petsa at oras"
-
Sa bagong window, alisan ng tsek ang awtomatikong pagtuklas ng petsa at oras, at pagkatapos ay mag-click sa pindutang "Baguhin".

Baguhin ang petsa at oras sa PC Mag-click sa pindutang "Baguhin"
- Itakda ang tamang data sa asul na window at mag-click sa "Palitan" muli.
- I-reload ang pahina sa browser kung saan itinapon ang error.
Video: kung paano alisin ang isang error sa koneksyon sa pamamagitan ng pagbabago ng petsa at oras
Mga hindi katugmang extension
Maaaring hindi buksan ang mga website kapag pinagana ang mga extension ng VPN.
Upang hindi paganahin ang extension ng VPN:
-
Mag-click sa icon ng menu ng browser sa anyo ng tatlong mga tuldok sa kanang sulok sa itaas.

Menu ng browser ng Chrome Buksan ang menu ng browser ng Chrome
-
Piliin ang "Higit pang mga tool" at pagkatapos ay i-block ang "Mga Extension".

Seksyon na "Mga karagdagang tool" sa menu ng browser Buksan ang tab na may mga extension ng browser
- Huwag paganahin ang anumang mga add-on na maaaring nauugnay sa iyong koneksyon sa internet, lalo na ang extension ng VPN.
- I-restart ang pahina ng error.
Video: kung paano i-disable ang mga extension sa Google Chrome
Hindi napapanahong bersyon ng Windows
Sa Windows 10, hindi mo maaaring patayin ang awtomatikong pag-install ng mga pag-update, kaya't ang error ay hindi maaaring mangyari dahil sa ang katunayan na ang operating system ay wala nang panahon. Ngunit sa mga bersyon ng OS sa ibaba "sampu" maaaring lumitaw ang problema sa kadahilanang ito. Suriin para sa isang pag-update para sa iyong system sa pamamagitan ng pagsunod sa mga hakbang na ito:
-
Mag-click sa pindutang "Start" sa ibabang kaliwang sulok ng screen.

Start Menu Buksan ang start menu
-
Ipasok ang "Update Center" sa box para sa paghahanap.

Simulan ang menu bar sa paghahanap Ipasok ang termino para sa paghahanap na "Update Center"
- Pumunta sa Mga Setting ng Pag-update ng Windows.
- Patakbuhin ang isang paghahanap sa pag-update upang makahanap ang system ng mga pag-update at mai-install ang mga ito. I-restart ang iyong PC at muling buksan ang pahina ng error.
Hindi napapanahong bersyon ng browser o pag-crash
Ang sanhi ng error ay maaaring hindi lamang isang luma na na OS, kundi pati na rin isang hindi na-update na Google Chrome. I-update ang iyong browser:
- Buksan ang menu ng Chrome sa pamamagitan ng pag-click sa icon ng tatlong mga tuldok.
-
Mag-hover sa seksyong "Tulong" at mag-click sa unang item na "Tungkol sa Google Chrome".

Menu ng Chrome Browser Buksan ang seksyong "Tungkol sa browser ng Google Chrome"
- Magbubukas ang isang bagong tab, kung saan magsisimula ang system ng isang awtomatikong paghahanap para sa mga pag-update ng browser. Kung hindi makita ng system ang mga ito, makikita mo ang mensahe na "Ang pinakabagong bersyon ng Google Chrome ay naka-install na."
- Kung magagamit ang mga pag-update, mai-download at mai-install mismo ng browser ang mga ito, ngunit maghihintay ka sandali.
Video: kung paano i-update ang Google Chrome
youtube.com/watch?v=8PMyJ_HOre8
Inaalis at muling nai-install ang Google Chrome
Kung mayroon kang isang mas lumang bersyon ng Google Chrome o Windows, maaaring awtomatikong hindi gumana ang awtomatikong pag-download at pag-install ng mga pag-update ng browser. Sa kasong ito, inirerekumenda na i-uninstall ang lumang bersyon ng Google Chrome gamit ang isang third-party na utility, halimbawa, Revo Uninstaller, at i-install ang bagong bersyon ng browser mula sa opisyal na mapagkukunan. Ang ganitong paraan ng paglutas ng problema ay makakatulong din na mapabilis ang iyong browser at ayusin ang iba't ibang mga pag-crash.
-
Pumunta sa opisyal na website ng developer. Piliin ang libreng bersyon upang mai-download. Mag-click sa berdeng pindutang Libreng Pag-download.

Opisyal na website ng Revo Uninstaller Mag-click sa pindutang Libreng Pag-download
- Dadalhin ka sa isang bagong tab. Mag-click muli sa I-download.
-
Buksan ang na-download na file.

Listahan ng Pag-download Buksan ang na-download na installer Revo Uninstaller
- Piliin ang Wika. Lagyan ng check ang kahon sa tabi ng "Tumatanggap ako ng mga tuntunin ng kasunduan." Mag-click sa "Susunod".
- Lagyan ng check ang kahon sa tabi ng "Lumikha ng Shortcut sa Desktop". Mag-click muli sa "Susunod".
- Mag-click sa "I-install" at pagkatapos ay sa "Tapusin".
-
Sa bubukas na window ng programa, hanapin ang Google Chrome at piliin ito gamit ang mouse. Piliin ang opsyong "Tanggalin" sa tuktok na bar.

Paunang window ng Revo Uninstaller I-highlight ang Google Chrome sa listahan
-
Pumili ng isang mode ng pag-scan. Suriin ang "Katamtaman" o "Advanced". Mag-click sa "Scan". Pipiliin ng programa ang lahat ng mga file na nauugnay sa Google Chrome sa memorya ng PC.

Pag-uninstall ng Google Chrome sa pamamagitan ng Revo Uninstaller Piliin ang "Advanced" o "Katamtaman"
-
Sa susunod na window, mag-click sa "Piliin Lahat" at pagkatapos ay "Tanggalin". Kumpirmahing nais mong tanggalin ang lahat ng mga item.

Inaalis ang Google Chrome Suriin ang lahat ng mga kahon upang matanggal ang mga file na nauugnay sa Chrome
- Mag-click muli sa "Piliin Lahat" at pagkatapos ay "Tanggalin". Sa oras na ito, aalisin ng uninstaller ang mga natitirang mga file ng programa na nakaimbak sa mga folder ng system ng PC (mga entry sa pagpapatala, atbp.). Isara ang Revo Uninstaller.
Maaari kang gumamit ng anumang iba pang programa upang alisin ang software mula sa iyong computer. Halos lahat sa kanila ay naglalayong ganap na alisin ang software (software) mula sa memorya ng computer: walang natitirang mga file na mananatili sa mga folder ng system na maaaring sa hinaharap na salungatan sa mga file ng bagong nai-install na programa. Ang Revo Uninstaller ay isa sa pinakasimpleng, pinaka maginhawa at pinakamabilis na tool upang matanggal ang software.
Upang muling mai-install ang iyong browser, sundin ang mga simpleng hakbang na ito:
-
Pumunta sa opisyal na mapagkukunan.

Opisyal na site ng pag-download ng Chrome Mag-click sa "I-download ang Chrome"
- Mag-click sa "I-download ang Chrome".
- Mag-click sa "Sumang-ayon at i-install".
- Buksan ang na-download na installer. I-install nito ang Chrome mismo sa loob ng ilang minuto at pagkatapos ay magbubukas ng isang browser.
Video: kung paano ganap na alisin ang Google Chrome mula sa iyong computer
Naghihintay para sa pag-renew ng sertipiko
Sa mga bihirang okasyon, maaari kang mahuli sa sandali kapag na-update ng site ang sertipikasyon nito. Ang problema ay hindi sa iyong PC, ngunit sa web source. Narito kailangan mo lamang maghintay para sa mapagkukunan upang makatanggap ng mga na-update na sertipiko, at ang pag-access dito ay maibabalik.
Ang error na "Ang iyong koneksyon ay hindi ligtas" ay maaaring sanhi ng isang madepektong paggawa sa iyong computer, at hindi ng kawalan o pag-expire ng sertipiko ng site. Kung ganap kang tiwala sa kaligtasan ng mapagkukunan, maaari mong pilitin ang browser na pumunta dito gamit ang pindutang "Higit Pa". Kung may pag-aalinlangan, suriin muna ang petsa at oras sa iyong PC, kung ang OS o ang browser mismo ay napapanahon. Kung hindi iyon makakatulong, huwag paganahin ang mga extension at i-reload ang pahina. Ang huling paraan ay muling i-install ang browser.
Inirerekumendang:
Ang Isang Laptop O Computer Ay Hindi Nakakakita Ng Isang WiFi Network: Kung Ano Ang Gagawin, Kung Paano Malutas Ang Problema Sa Koneksyon Sa Wi-Fi

Bakit hindi ipinakita ng system ang iyong Wi-Fi access point? Ano ang gagawin kung ang iyong network lamang ang hindi nakikita o kung ang listahan ng mga koneksyon ay walang laman
Protokol Ng Koneksyon Sa PPPOE: Ano Ito, Pagse-set Up Ng Isang Mataas Na Bilis Na Koneksyon Para Sa Windows 7, 10, Mga Posibleng Error

Ano ang PPPoE protocol: mga kalamangan at kahinaan, prinsipyo ng pagpapatakbo. Paano i-configure ang koneksyon na ito sa Windows 7 at 10. Ano ang gagawin kung lilitaw ang isang error
Paano Ayusin Ang Error Ang Iyong Koneksyon Ay Hindi Ligtas Kapag Nagtataguyod Ng Isang Koneksyon Sa Mozila Firefox

Tanggalin ang error ng pagtaguyod ng isang ligtas na koneksyon sa Mozilla Firefox. Na-verify na tagubilin
Ano Ang Gagawin Kung Hindi Gagana Ang Google Chrome - Mga Dahilan At Solusyon Para Sa Mga Problema Sa Browser, Kasama Na Kung Hindi Ito Nagsisimula

Ang mga dahilan kung bakit hindi gumana ang Google Chrome: hindi nagsisimula, hindi bumubukas ang mga pahina, ipinapakita ang isang kulay-abo na screen, atbp. Ang mga solusyon sa mga larawan at video
Yandex Browser Manager - Ano Ito, Kung Paano Ito Magtrabaho Kasama Nito At Kung Paano Ito I-uninstall, Kung Ano Ang Gagawin Kung Hindi Ito Tinanggal

Bakit mo kailangan ng isang manager ng browser ng Yandex, kung ano ang magagawa niya. Paano alisin ang isang manager. Ano ang gagawin kung hindi ito tinanggal at naibalik
