
Talaan ng mga Nilalaman:
- Ina-update ang browser ng Opera: mga dahilan, pamamaraan, posible bang mag-rollback sa lumang bersyon
- Tungkol sa browser ng Opera, ang pangangailangan na i-update ito at ang kasalukuyang bersyon
- Paano i-update ang Opera sa pinakabagong bersyon nang libre
- Anong mga problema ang maaaring lumitaw sa panahon ng pag-update at kung paano ito malulutas
- Paano i-back ang isang pag-update
2025 May -akda: Bailey Albertson | [email protected]. Huling binago: 2025-01-23 12:42
Ina-update ang browser ng Opera: mga dahilan, pamamaraan, posible bang mag-rollback sa lumang bersyon
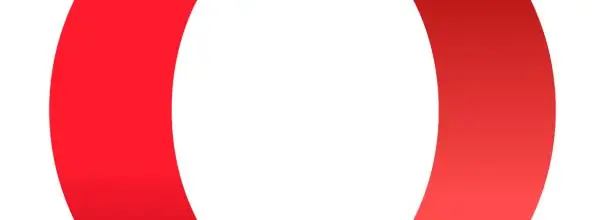
Tulad ng lahat ng iba pang mga programa, nangangailangan ang Opera ng regular na mga pag-update. Paano mag-download at mag-install ng isang pag-update para sa isang gumagamit ng PC nang libre nang hindi nawawala ang impormasyon sa browser (mga bookmark, password, kasaysayan ng pagba-browse, atbp.)? Posible bang bumalik sa lumang bersyon kung ang bagong bersyon ng browser ay hindi gumana o hindi mo gusto ito?
Nilalaman
- 1 Tungkol sa browser ng Opera, ang pangangailangan na i-update ito at ang kasalukuyang bersyon
-
2 Paano i-update ang Opera sa pinakabagong bersyon nang libre
- 2.1 Sa pamamagitan ng opisyal na website
-
2.2 Sa pamamagitan ng browser ng Opera mismo
2.2.1 Video: kung paano i-update ang browser ng Opera sa pamamagitan ng seksyon kasama ang data ng bersyon nito
- 2.3 Sa Secunia PSI
- 3 Anu-anong mga problema ang maaaring lumitaw sa panahon ng pag-update at kung paano ito malulutas
-
4 Paano ibalik ang isang pag-update
4.1 Video: Paano i-off ang auto-update ng Opera
Tungkol sa browser ng Opera, ang pangangailangan na i-update ito at ang kasalukuyang bersyon
Ang Opera ay isang kilalang browser ng cross-platform na nilikha ng kumpanya ng Telenor na Norwegian. Ang browser ay may mga espesyal na pagpapaunlad na hindi maipagyayabang ng ibang mga browser, halimbawa, ang mode ng Opera Turbo, na pinipiga ang trapiko at, sa gayon, ay nakakatulong upang mai-save ang mga gumagamit kung mayroon silang isang limitasyon sa Internet.
Patuloy na tumatanggap ang Opera ng mga update upang makasabay sa ibang mga browser dahil mataas ang kumpetisyon. Tulad ng ibang mga programa, inirerekumenda na regular na i-update ang Opera. Bakit?
- Binabawasan ng mga bagong bersyon ang panganib ng impeksyon sa virus sa iyong computer.
- Pinapayagan ng mga update ang browser na sumunod sa mga bagong pamantayan sa web. Ang lahat ng mga pahina na na-load mo dito ay ipinapakita nang wasto.
- Ang mga bagong tampok ay patuloy na ipinakikilala.
- Gumagana ang browser nang walang kamalian: mabilis na naglo-load ang mga pahina at agad na tumugon ang browser sa mga pag-click sa mouse kung na-update ito sa oras at na-clear ng hindi kinakailangang impormasyon, tulad ng data ng cache at kasaysayan ng pagba-browse.
Tulad ng karamihan sa iba pang mga browser, lumipat ang Opera sa mga awtomatikong pag-update, dahil hindi lahat ng mga gumagamit ay regular na nag-download ng mga update at sa oras. Kadalasan, ang awtomatikong pag-update ay nangyayari sa background at hindi nakikita ng gumagamit.
Kung ang Opera ay nagsimulang tumakbo nang mabagal, marahil ang problema ay hindi ito nai-update nang mahabang panahon. Oo, maaaring hindi gumana ang mga awtomatikong pag-update sa ilang kadahilanan. Upang makita kung aling bersyon ang mayroon ka, sundin ang mga hakbang na ito:
-
Ilunsad ang window ng Opera. Sa kaliwang sulok sa itaas, hanapin ang icon ng browser sa hugis ng isang pulang titik na "O". Mag-click dito gamit ang kaliwang pindutan ng mouse. Magbubukas ang isang menu ng konteksto.

Opera icon sa kaliwang sulok ng window ng browser Mag-click sa icon ng Opera sa kaliwang sulok sa itaas ng window ng browser
-
Piliin ang penultimate item na "Tungkol sa" sa listahan.

Menu ng Opera Piliin ang item na "Tungkol sa" sa menu ng browser ng Opera
- Ang isang window na may impormasyon tungkol sa programa ay magbubukas. Magkakaroon din ng isang numero ng bersyon.
Paano i-update ang Opera sa pinakabagong bersyon nang libre
Mayroong maraming mga paraan upang manu-manong i-update ang Opera kung sakaling hindi gumana ang auto-update.
Sa pamamagitan ng opisyal na website
Bago i-download ang file ng pag-install mula sa opisyal na mapagkukunan, hindi mo kailangang i-uninstall ang lumang bersyon ng Opera, dahil mai-install ang bago dito. Sa kasong ito, mai-save ang lahat ng iyong mga setting, bookmark, kasaysayan ng pagba-browse at iba pang impormasyon.
Kung nais mo pa ring uninstall ang programa, ilipat ang lahat ng iyong mga bookmark sa isang espesyal na file:
- I-install ang extension ng Pag-import at Pag-export ng Mga Bookmark mula sa link sa opisyal na tindahan ng browser. Mag-click sa "Idagdag sa Opera".
-
Mag-click sa I-export.

Extension para sa pag-import at pag-export ng mga bookmark para sa Opera Mag-click sa I-export
- Ang file kasama ng iyong mga bookmark ay mai-save kaagad sa folder ng mga pag-download. Mayroon itong extension na html.
-
Kapag na-install mo ang bagong bersyon ng browser, pumunta sa pangunahing mga setting ng browser at kunin ang mga bookmark mula sa file gamit ang built-in na function ng pag-import.

Button na "I-import ang mga bookmark ng mga setting" Mag-click sa "I-import ang mga bookmark at setting"
Paano i-download ang installer mula sa opisyal na mapagkukunan ng Opera:
- Pumunta sa opisyal na website ng developer.
-
Mag-click sa pindutang I-download Ngayon.

Pagda-download ng isang bagong bersyon ng Opera I-download ang pinakabagong pamamahagi ng browser ng Opera
- Pagkatapos i-download ang file, buksan ito sa pamamagitan ng pag-double click sa kaliwang pindutan ng mouse at isara ang browser.
- Sa bubukas na window, kumpirmahin ang mga tuntunin ng paggamit para sa Opera sa pamamagitan ng pag-click sa "Tanggapin at i-update". I-download ng browser ang mismong pag-update at mai-install ang lahat. Matapos ang pamamaraan, awtomatikong bubuksan ng browser ang sarili nito.
Sa pamamagitan ng browser ng Opera mismo
Upang matulungan ang Opera browser na i-update ang sarili nito, buksan ang tab na Tungkol sa inilarawan sa unang seksyon ng artikulo. Sa seksyong ito maaari mong makita ang bersyon ng programa. Kapag pumunta ka sa tab na ito, awtomatikong magsisimulang maghanap ang mga browser ng mga update. Kung walang mga pag-update, isang mensahe ang susulat: "Ginagamit ang isang na-update na bersyon ng Opera."
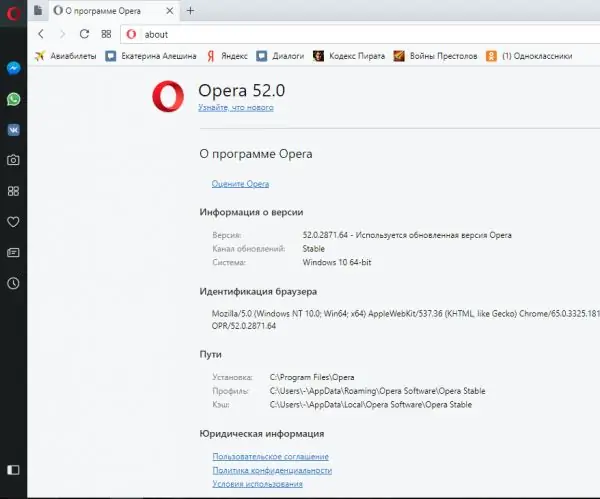
Ang Opera ay hindi nangangailangan ng mga update, dahil ito ang pinakabagong bersyon
Kung ang isang bagong bersyon ng programa ay magagamit, awtomatiko nilang sisimulan ang pag-download at mai-install ang lahat ng mga pag-update. Mag-aalok ang Opera upang i-restart ito. I-click lamang ang "Restart". Isasara at bubuksan muli ang Opera, ngunit ang lahat ng mga pagbabago ay magkakabisa at maaari kang ligtas na gumana sa browser. Magbabago ang numero ng bersyon sa seksyong "Tungkol sa".
Video: kung paano i-update ang browser ng Opera sa pamamagitan ng seksyon ng impormasyon ng bersyon
Kasama si Secunia PSI
Maaari ring mai-update ang browser ng Opera gamit ang Secunia Personal Inspector Software (PSI). Paano ito magagawa?
-
I-download ang programa sa iyong computer at i-install. Gumamit ng isang maaasahang site ng pag-download. Patakbuhin ang programa at mag-click sa pindutan ng I-scan Ngayon. Kung ang iyong Opera browser ay nangangailangan ng isang pag-update, ipapakita ng programa ang icon nito sa Mga Programa na nangangailangan ng seksyon ng pag-update.

Mga program na kailangan ng pag-update ng seksyon Maghanap ng Opera sa ilalim ng Mga Programa na kailangan ng pag-update
- Mag-click sa icon gamit ang kaliwang pindutan ng mouse nang isang beses. Susunod, pumili ng isang wika at mag-click sa Piliin ang wika. Ngayon ang programa ay magsisimulang mag-download ng mga bagong file nang mag-isa, at pagkatapos ay mai-install ang mga ito. Aling proseso ang nangyayari ay ipapakita sa ilalim ng icon.
- Matapos makumpleto ang pag-update, ilalagay ni Secunia ang icon ng browser sa isa pang seksyon ng Mga napapanahong programa.
Anong mga problema ang maaaring lumitaw sa panahon ng pag-update at kung paano ito malulutas
Minsan lumilitaw ang mga problema sa panahon ng pag-update. Halimbawa, maaaring lumitaw ang mensaheng "Nagkaroon ng error habang naghahanap ng mga pag-update." Ano ang maaaring maging sanhi ng error sa panahon ng pag-update at paano ko ito maaayos?
- Ang paghahanap ng mga update at pag-download ng mga kinakailangang file ay maaaring hindi posible dahil sa kawalan ng internet. Suriin ang iyong koneksyon - pumunta sa anumang site upang matiyak na mayroong internet.
- Sa mga bihirang kaso, ang pag-update sa Opera ay maaaring hindi posible dahil sa pag-block ng mga virus o maging ng antivirus mismo. Upang malutas ang problema, kailangan mong suriin ang system ng PC para sa malware na gumagamit ng antivirus. Kung mahahanap mo sila, tanggalin at subukang i-update muli. Kung walang mga virus, pansamantalang huwag paganahin ang iyong antivirus at Windows firewall at subukang i-install muli ang pag-update sa Opera. Matapos ang isang matagumpay na pag-update, huwag kalimutang i-on ang iyong antivirus.
- Kung hindi mo mai-install ang mga update sa lumang bersyon, i-uninstall ang lumang bersyon ng programa gamit ang isang third-party na programa, halimbawa, Revo Uninstaller, upang tanggalin ang mga natitirang file kasama ang mga pangunahing file, kabilang ang mga entry sa rehistro, upang maiwasan ang file mga salungatan kapag nag-i-install ng isang bagong bersyon ng Opera.
Paano i-back ang isang pag-update
Kung sa ilang kadahilanan ay hindi mo gusto ang bagong bersyon ng Opera, maaari mong ibalik ang luma. Ano ang kailangan kong gawin? Huwag paganahin muna ang mga pag-update sa browser:
-
Dahil hindi na magiging posible na huwag paganahin ang auto-update sa browser mismo, gagawin namin ito sa folder ng programa sa computer. Mag-click sa icon na "My Computer" sa Desktop sa pamamagitan ng pag-double click sa kaliwang pindutan ng mouse. Pumunta sa C: drive, at pagkatapos buksan ang folder ng Program Files. Hanapin ang folder ng Opera dito at buksan ito.

Opera folder Buksan ang folder ng Opera sa ilalim ng Program Files sa C drive:
-
Sa loob nito, makikita mo ang dalawang folder, sa pangalan kung saan magkakaroon ng mga bilang na pinaghiwalay ng mga tuldok.

Dalawang folder na may mga numero sa mga pamagat Maghanap ng mga folder na may mga numero sa mga pangalan
-
Sa bawat isa sa mga folder na ito, hanapin ang opera_autoupdate. Ang iyong gawain ay upang idagdag ang numero 1 sa pangalan ng file. Upang magawa ito, mag-right click dito at piliin ang function na "Palitan ang Pangalanang". Ang resulta ay dapat na opera_autoupdate1.

File ng Opera_autoupdate Palitan ang pangalan ng file ng opera_autoupdate
Ngayon, kapag naghahanap ang browser ng mga bagong bersyon na magagamit nang mag-isa, ipapakita nito ang mensahe: "Nagkaroon ng error habang naghahanap ng mga update sa Opera." Huwag magalala: maaari mong palaging pangalanan ang mga file at sa gayon ay payagan ang browser na mag-update.
Video: Paano i-off ang auto-update ng Opera
Ngayon magpatuloy sa yugto ng pag-rollback:
-
Palitan ang pangalan ng launcher file sa launcher1 na matatagpuan sa folder ng Opera.

Ilunsad ang file sa folder ng Opera Baguhin ang pangalan ng file ng launcher
- Buksan ang folder na may pangalan ng iyong lumang bersyon ng browser at patakbuhin ang file ng Opera.
- Para sa kaginhawaan, lumikha ng isang shortcut dito sa Desktop. Ngayon lamang ang iyong lumang bersyon ng browser ang magsisimula.
Suriing paminsan-minsan kung ang mga update ay magagamit para sa Opera, dahil ang awtomatikong pag-update minsan ay hindi gumagana. Ang mga pag-update ay manu-manong naka-install sa browser mismo sa loob lamang ng ilang mga pag-click, sa pamamagitan ng opisyal na website (sa lumang bersyon), at gumagamit din ng isang third-party na utility, halimbawa, Secunia PSI. Maaari kang bumalik sa nakaraang bersyon sa anumang oras kung magpasya kang hindi mo gusto ang bagong bersyon o hindi ito gumagana nang maayos.
Inirerekumendang:
Paano I-install Ang Yandex Browser Sa Isang Computer, Kabilang Ang Libre - Maghanap Para Sa Pinakabagong Bersyon, I-configure Ang Programa Sa Windows, I-uninstall

Paano mag-download ng pinakabagong bersyon ng Yandex.Browser. Ang unang pag-set up, pamamahala ng mga extension, paglutas ng mga problema na lumitaw sa panahon ng trabaho. Pag-aalis ng browser
Paano I-install Ang Tor Browser, Kabilang Ang Libre - Maghanap Para Sa Pinakabagong Bersyon, I-configure Ang Programa Sa Windows, Posible Bang Alisin Ang Browser Ng Tor

Paano mag-download ng pinakabagong Tor Browser. Unang pag-setup, pamamahala sa seguridad, paglutas ng problema. Inaalis ang Tor Browser
Paano I-install Ang Browser Ng Google Chrome, Kabilang Ang Libre - Maghanap Para Sa Pinakabagong Bersyon, I-configure Ang Programa Sa Windows, Posible Bang Alisin Ang Chrome

Mga kalamangan at kahinaan ng Google Chrome. Paano i-install at i-configure ito. Paglutas ng problema: hindi nai-save ang mga password, hindi nag-install ng mga extension. Traceless pagtanggal mula sa PC
Paano I-install Ang Browser Ng Opera, Kabilang Ang Libre: Maghanap Para Sa Pinakabagong Bersyon, I-configure Ang Programa Sa Windows, Maaari Mo Bang I-uninstall Ang Opera

Detalyadong paglalarawan ng pag-install ng browser ng Opera. Ang mga kakayahan, pagpapasadya at potensyal na mga problema na ginagamit. Paano i-uninstall ang browser ng Opera
Nagtatanim Kami Ng Mga Sibuyas Bago Ang Taglamig! Kailan, Ano At Paano Magtanim Ng Mga Sibuyas Bago Ang Taglamig?

Isang artikulo tungkol sa kung kailan at paano magtanim ng mga sibuyas bago ang taglamig. Paano maayos na magtanim ng mga sibuyas bago ang taglamig. Ang pinakamahusay na mga pagkakaiba-iba ng mga sibuyas para sa pagtatanim bago ang taglamig
