
Talaan ng mga Nilalaman:
- Ina-update ang Mozilla Firefox: kung paano ito i-download at kung ano ang gagawin kapag naganap ang mga error
- Paghahanda upang i-update ang browser ng Mozilla Firefox
- Paano i-update ang iyong browser nang libre
- Anong mga problema ang maaaring lumitaw sa panahon ng pag-update at kung paano ito malulutas
2025 May -akda: Bailey Albertson | [email protected]. Huling binago: 2025-01-23 12:42
Ina-update ang Mozilla Firefox: kung paano ito i-download at kung ano ang gagawin kapag naganap ang mga error

Kadalasan, iniisip lamang ng mga gumagamit ang pag-update ng kanilang browser kapag may mali: ang bilis ng paglo-load ng mga web page ay bumagal, ang tugon sa mga pag-click sa mouse ay nagpapabagal, atbp. Ngunit maaaring hindi alam ng mga nagsisimula kung paano mai-install nang tama ang mga pag-update at madalas na nangangailangan ng tulong Ngayon kami titingnan nang mabuti ang proseso ng pag-update ng Firefox Internet browser na may mga kinakailangang paliwanag para sa bawat hakbang.
Nilalaman
-
1 Paghahanda upang i-update ang browser ng Mozilla Firefox
- 1.1 Bakit i-update ang iyong browser
- 1.2 Paano suriin ang iyong kasalukuyang bersyon ng Firefox
-
2 Paano i-update ang iyong browser nang libre
- 2.1 Direktang pag-update sa pamamagitan ng menu ng browser ng Mozilla Firefox
- 2.2 Sa pamamagitan ng opisyal na website
-
3 Anu-anong mga problema ang maaaring lumitaw sa panahon ng pag-update at kung paano ito malulutas
- 3.1 Na-stuck ang proseso ng pag-upgrade dahil sa mga problema sa internet
- 3.2 Ang mga pag-update ay hindi nai-install dahil sa pagkakaroon ng mga proseso na pumipigil sa pag-install
- 3.3 Paano isara ang mga application na makagambala sa pag-refresh ng browser sa "Task Manager"
- 3.4 Paano patakbuhin ang browser bilang administrator
Paghahanda upang i-update ang browser ng Mozilla Firefox
Ayon sa mga developer, ang Mozilla Firefox ay isang hakbang na mas maaga sa iba pang mga browser sa karera ng kompetisyon. Sinasabi ng opisyal na website na ang Firefox ay gumagamit ng 30% mas kaunting memorya kaysa sa Chrome, tumakbo nang dalawang beses nang mas mabilis, at pinoprotektahan din ang mga gumagamit mula sa pagsubaybay.
Bakit i-update ang iyong browser
Tulad ng anumang iba pang programa, ang Firefox ay dapat na regular na nai-update, iyon ay, pagkatapos ng bawat bagong bersyon ay inilabas. Bakit?
- Para sa mga kadahilanang panseguridad: ang malware ay na-update nang madalas, at ang mga lumang pamamaraan ng proteksyon ay hindi gagana para sa mga mas bagong bersyon ng mga virus. Sinusuri ng mga tagabuo ang mga umuusbong na virus at nakakahanap ng mga paraan ng proteksyon laban sa kanila. Kaya, ang seguridad ng PC ay nakasalalay sa regular na mga pag-update ng browser. Sa parehong oras, siyempre, hindi dapat kalimutan ng isa ang tungkol sa pangunahing antivirus sa computer - ang pag-iwan sa aparato nang wala ito ay lubhang mapanganib.
- Mga bagong tampok: sa paglabas ng mga susunod na bersyon, ang programa ay may mga bagong pagpipilian at setting.
- Pinahusay na katatagan at kalidad ng trabaho: ang na-update na browser ay ganap na tumutugon sa mga pag-click sa mouse, mabilis na naglo-load ng mga pahina. Sa mga bagong bersyon ng programa, ang lahat ng mga pagkakamali ng mga lumang bersyon ay karaniwang naayos na.
Siyempre, hindi lahat ng mga gumagamit ay masaya sa mga pinakabagong bersyon: ang mga error at pag-crash ay maaari ding mangyari sa kanila. Maaaring may hindi gusto ang isang bagong hitsura ng browser, habang ang iba ay maaaring hindi gusto ng mga bagong tampok o hindi magagamit ng mga luma. Gayunpaman, sinasabi pa rin ng karanasan ng may-akda ng artikulo na kinakailangan upang mag-update. Bilang karagdagan, kung napansin mo na ang browser ay nagsimulang lumitaw na mga pag-crash, inirerekumenda kong ipagbigay-alam sa teknikal na suporta ng Mozilla tungkol sa mga ito. Tiyak na sasagutin ng mga dalubhasa ang iyong katanungan kung ito ay magalang at nakabubuo. Bago mag-ulat ng isang problema, mangyaring basahin ang mga patakaran para sa pagsusumite ng mga katanungan.
Paano suriin ang iyong kasalukuyang bersyon ng Firefox
Kung napansin mong bumagal ang Firefox, i-clear ang cache ng iyong browser at kasaysayan ng pag-browse, at pagkatapos suriin ang kasalukuyang bersyon upang makita kung kailangan nito ng isang pag-update. Sundin ang mga hakbang na ito upang suriin ang bersyon:
- Ilunsad ang Firefox at mag-click sa menu icon (tatlong pahalang na linya sa kanang sulok sa itaas).
-
Piliin ang bloke na "Tulong" sa listahan.

Menu ng browser ng Firefox Buksan ang menu ng browser ng Firefox sa pamamagitan ng pag-click sa icon sa kanang sulok sa itaas
-
Pumunta sa seksyong Tungkol sa Firefox.

Seksyon ng tulong sa menu ng Firefox Piliin ang "Tungkol sa Firefox"
- Sa bagong window, makikita mo ang numero ng bersyon sa mga may tuldok na numero sa ilalim ng heading ng Firefox Quantum.

Ang kasalukuyang numero ng bersyon ay ipinapakita nang direkta sa ibaba ng pamagat ng window ng Quantum ng Firefox
Paano i-update ang iyong browser nang libre
Maaari kang makakuha ng isang bagong bersyon ng Firefox sa browser mismo o sa opisyal na website ng programa. Ang pangalawang pamamaraan ay tumatagal ng kaunti pa.
Direktang pag-update mula sa menu ng browser ng Mozilla Firefox
Ang mga seksyon ng menu ng browser ay may mga pagpipilian na nagbibigay-daan sa iyo upang mabilis na magpatakbo ng isang tseke para sa mga magagamit na pag-update at pagkatapos ay agad na mai-install ang mga ito kung magagamit.
-
Pumunta sa seksyong "Tungkol sa Firefox", tulad ng inilarawan sa itaas sa talata tungkol sa kasalukuyang bersyon ng browser. Awtomatiko nitong magsisimulang maghanap ng mga update.

Maghanap para sa mga update sa Firefox Kapag naipasok mo ang seksyon Tungkol sa Tulong sa Firefox, awtomatikong naghahanap ang browser ng mga magagamit na pag-update
-
Kung makakahanap ang browser ng isang napapanahong pag-update, agad niyang mai-download at mai-install ito. Bilang isang resulta, makikita mo ang mensahe: "Ang pinakabagong bersyon ng Firefox ay na-install." Minsan, upang makumpleto ang pag-install, maaaring hilingin sa iyo ng browser na mag-click sa linya na "I-restart ang Firefox"

Tungkol sa window ng Firefox Inaabisuhan ng browser na naka-install ang pinakabagong bersyon nito
Maaari mo ring simulang maghanap ng mga pag-update sa seksyong "Mga Setting" ng menu. Para dito:
- Mag-click sa icon ng menu ng Firefox.
-
Sa listahan, piliin ang item na "Mga Setting" (sa kanan ng icon na gear).

Mga seksyon ng menu ng browser ng Firefox Piliin ang seksyong "Mga Setting"
-
Mag-scroll pababa sa seksyon ng Mga Update sa Firefox.

Tab ng Mga Kagustuhan sa Menu ng Firefox Hanapin ang seksyon ng Mga Update sa Firefox sa ilalim ng Mga Setting
-
Mag-click sa pindutang "Suriin ang para sa Mga Update". Magsisimulang maghanap ang programa.

Hanapin ang Mga Update sa Firefox Sinimulang hanapin ng programa ang mga magagamit na pag-update
-
Kung walang mga nahanap na update, makikita mo ang isang mensahe tungkol dito sa anyo ng linya na "Ang pinakabagong bersyon ng Firefox ay na-install."

Pinakabagong impormasyon sa bersyon ng Firefox Iniulat ng programa na ang pinakabagong bersyon ng Firefox ay naka-install sa PC
Sa pamamagitan ng opisyal na website
Maaari mo ring i-update ang Firefox sa pamamagitan ng pag-download at pag-install ng isang bagong bersyon mula sa opisyal na website ng Mozilla. Magiging malaya ito. Ang pamamaraan na ito ay angkop kung ang nakaraang isa ay hindi gumagana: mayroong isang pare-pareho na paghahanap para sa mga update o ang system ay naglalabas ng isang mensahe ng error.
- Pumunta kami sa opisyal na mapagkukunan ng Mozilla Firefox.
-
Mag-click sa berdeng "I-download Ngayon" na pindutan.

Opisyal na website ng Mozilla Firefox Upang mag-download ng isang bagong bersyon ng browser, mag-click sa berdeng pindutan
- Ang file ng pag-install ay awtomatikong mag-download. Matapos makumpleto ang pag-download, buksan ito.
- Pinapayagan namin ang application na gumawa ng mga pagbabago sa hard drive ng computer, dahil ito ay opisyal at maaasahan.
-
Awtomatikong magagawa ang pag-install. Kailangan mo lang maghintay ng ilang minuto. Ang pag-unlad ng pag-install ay ipinapakita sa isang window.

I-install ang mga update sa Firefox Ipapakita ng window ang pag-usad ng proseso ng pag-install ng Firefox
Huwag mag-alala tungkol sa kaligtasan ng iyong personal na data (mga bookmark, kasaysayan ng pagba-browse, mga password, atbp.): Hindi sila mawawala mula sa memorya ng browser kung na-install mo ang pinakabagong bersyon sa luma. Mag-download lamang ng programa mula sa isang opisyal at maaasahang mapagkukunan, kung hindi man ipagsapalaran mo ang paghuli ng isang virus.
Anong mga problema ang maaaring lumitaw sa panahon ng pag-update at kung paano ito malulutas
Karaniwang awtomatikong nai-update ang browser ng Mozilla Firefox, ngunit sa ilang mga kaso maaaring hindi ito mangyari.
Natigil ang proseso ng pag-update dahil sa mga problema sa internet
Ang isang karaniwang uri ng error kapag nag-i-install ng mga update ay ang mensahe na "Maghanap para sa mga pag-update" na matagal na nakasabit sa window ng Tungkol sa Firefox. Isa sa mga dahilan para sa problemang ito ay ang kakulangan ng pag-access sa Internet mula sa iyong PC.
Solusyon: suriin ang koneksyon sa pamamagitan ng pagbubukas ng anumang website sa FIrePress o ibang browser. Kung walang koneksyon, i-restart ang router o modem.
Ang mga pag-update ay hindi nai-install dahil sa mga proseso na pumipigil sa pag-install
Ito ay nangyayari na ang gumagamit ay nagsimulang maghanap para sa mga pag-update, nakita ng programa ang mga ito at nagsisimulang mag-install din, ngunit pagkatapos ng ilang segundo ay nagambala ang proseso at ipinakita ng browser ang error na "Hindi na-install ang pag-update. Tiyaking walang ibang kopya ng Firefox na tumatakbo sa iyong computer."
Mayroong mga sumusunod na solusyon sa problemang ito.
- Isara ang iba pang mga kopya ng Firefox na tumatakbo sa iyong computer.
- I-restart ang iyong PC at muling suriin ang mga magagamit na pag-update. Ang pag-update ay maaaring hindi gumana dahil sa ang katunayan na ang Firefox ay hindi wastong naisara sa huling oras o dahil ang computer na ito ay ginamit ng ibang mga tao sa ilalim ng ibang account.
- Pagsara ng ilang mga programa. Ang mga app tulad ng Logitech QuickCam at Spybot Teatimer ay madalas na pumipigil sa pag-update ng Firefox. Pansamantalang isara ang mga programang ito sa "Task Manager".
- Ilunsad ang Firefox bilang administrator.
- Manu-manong pag-update, iyon ay, pag-install ng isang bagong bersyon sa isang luma. Tingnan ang mga tagubilin sa seksyon na "Sa pamamagitan ng opisyal na website" sa artikulong ito.
Paano isara ang mga application na makagambala sa pag-refresh ng browser sa "Task Manager"
- Pindutin ang key na kombinasyon ng Ctrl + alt=" + Tanggalin sa keyboard. Sa bubukas na menu, hanapin ang seksyong "Task Manager" at buksan ito sa isang double click.
-
Sa tab na Mga Proseso, hanapin ang programa ng Logitech QuickCam o Spybot Teatimer, kung hindi bababa sa isa sa mga ito ang dating na-install sa iyong PC. Piliin ito gamit ang kaliwang pindutan ng mouse at i-click ang pindutang "Tapusin ang gawain" sa ilalim ng window.

Seksyon na "Mga Proseso" sa "Task Manager" I-highlight ang program na titigil ka at i-click ang "Tapusin ang gawain"
- Isara ang Task Manager at subukang i-update muli ang Firefox.
Paano patakbuhin ang browser bilang administrator
Upang patakbuhin ang Firefox bilang administrator, sundin ang mga hakbang na ito:
- I-restart ang iyong computer upang ang lahat ng mga proseso na nauugnay sa Mozilla Firefox ay natapos na.
-
Mula sa start menu, ipasok ang firefox sa search bar. Hanapin ang browser sa mga resulta at mag-right click dito.

Mga Resulta sa Paghahanap ng Firefox sa Start Menu I-type ang firefox sa search bar sa Start Menu
-
Sa menu ng konteksto, piliin ang "Run as administrator".

Menu ng konteksto ng application ng Firefox Mag-click sa linya na "Run as administrator"
- Kung ang window na "Control ng User Account" ay lilitaw, mag-click sa "Magpatuloy".
- Subukang i-update muli ang iyong browser. Kailangang malutas ang problema.
Ang regular na pag-update ng browser ay kinakailangan dahil ito ay garantiya ng seguridad at katatagan. Ang mga mas bagong bersyon ay nagdadala rin ng mga bagong posibilidad sa anyo ng iba't ibang mga pag-andar at setting. Mayroong dalawang mga paraan upang mai-update ang browser ng Mozilla Firefox: sa mismong programa sa pamamagitan ng paghahanap ng mga pag-update o sa pamamagitan ng pag-install ng isang bagong bersyon mula sa opisyal na website sa luma. Kung mayroon kang mga problema sa pag-update, pagkatapos ay i-restart ang PC at buksan ang browser bilang isang administrator, at pagkatapos ay ulitin ang pag-update.
Inirerekumendang:
Kailan Kolektahin Ang Katas Ng Birch Sa Taong Ito At Kung Paano Ito Gawin Nang Tama + Mga Larawan At Video

Mga panuntunan para sa pagkolekta ng katas ng birch. Paano matukoy ang tamang oras at pumili ng isang birch. Tamang mga paraan upang mangolekta ng juice - mga paglalarawan sunud-sunod. Larawan Video
Paano Ayusin Ang Isang De-kuryenteng Takure: Kung Paano Ito Idikit, Kung Paano Ito Ayusin, Kung Hindi Ito Naka-on, Atbp. + Mga Larawan At Video

Ang mga detalyadong tagubilin para sa pag-aayos ng isang de-kuryenteng takure para sa mga kaibigan ng isang distornilyador at isang multimeter. Paano ayusin ang isang basag na kaso. Mga tip at tagubilin
Electric Engraver: Alin Ang Pipiliin, Kung Paano Ito Gamitin, Kung Paano Ito Gawin Sa Bahay At Ito Mismo Ang Mag-aayos
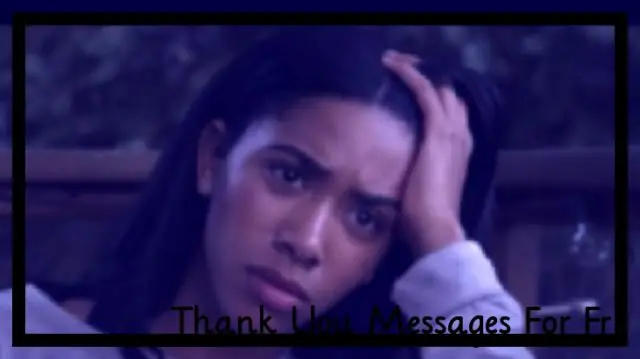
Mga uri, pamamaraan ng paggamit at pag-aayos ng mga electric engraver. Alin ang pipiliin: nakalarawan na pagsusuri, mga tagubilin sa video, mga pagsusuri. Paano magagawa ang aparato sa iyong sarili
Paano Tingnan Ang Tinanggal Na Kasaysayan Sa Yandex Browser, Posible Bang Makuha Ito At Kung Paano, Kung Ano Ang Gagawin Upang Ang Data Na Ito Ay Hindi Nai-save Kapag Lumabas Ka

Paano tingnan ang kasaysayan sa Yandex Browser. Paano bahagyang o kumpletong alisin ito. Paano mabawi ang isang nabura na kasaysayan o maiwasan ang pag-record nito
Yandex Browser Manager - Ano Ito, Kung Paano Ito Magtrabaho Kasama Nito At Kung Paano Ito I-uninstall, Kung Ano Ang Gagawin Kung Hindi Ito Tinanggal

Bakit mo kailangan ng isang manager ng browser ng Yandex, kung ano ang magagawa niya. Paano alisin ang isang manager. Ano ang gagawin kung hindi ito tinanggal at naibalik
