
Talaan ng mga Nilalaman:
2025 May -akda: Bailey Albertson | [email protected]. Huling binago: 2025-01-23 12:42
Paano lumikha ng isang Wi-Fi hotspot sa isang Windows 10 desktop o laptop: gamit ang built-in na tool ng command line

Hindi alam ng lahat ng mga gumagamit ng novice PC na hindi kinakailangan na mag-install ng isang router sa bahay upang makakuha ng isang wireless Wi-Fi network na maaaring magamit sa pamamagitan ng anumang aparato, kabilang ang mga mobile device at tablet. Ang pagpapaandar ng router ay maaaring isagawa ng PC mismo (nakatigil na computer o laptop) kung mayroon itong built-in na Wi-Fi adapter. Kung mayroon kang isang USB-modem na may bayad na internet o isang Ethernet cable na kumokonekta sa iyong PC, gumawa ng isang access point sa iyong computer. Maaari mong gampanan ang gawain kapwa sa tulong ng mga utility ng third-party, at sa pamamagitan ng built-in na karaniwang Windows console na "Command Line".
Nilalaman
-
1 Gumagamit kami ng isang laptop o isang regular na PC bilang isang router salamat sa "Command line"
- 1.1 Payagan ang Pagbabahagi
- 1.2 Ang proseso ng paglikha ng iyong sariling "Wai-Fai"
- 1.3 Pagkonekta ng iba pang mga aparato sa network
-
2 Ano ang maaaring mga problema sa koneksyon
- 2.1 Kung ang punto ay nakikita, ngunit walang Internet
- 2.2 Ang mensahe sa console na "Nabigo upang simulan ang naka-host na network" at ang kawalan ng isang punto sa listahan ng magagamit
Gumagamit kami ng isang laptop o isang regular na PC bilang isang router salamat sa "Command Line"
Ang samahan ng pamamahagi ng isang senyas ng Wi-Fi mula sa isang PC ay binubuo ng tatlong yugto. Susuriin namin ang bawat isa sa kanila nang detalyado.
Pahintulot sa pagbabahagi
Una, bigyan natin ng pahintulot ang iba pang mga aparato sa kalapit na lugar upang magamit ang Internet sa isang PC. Magagawa ito sa pamamagitan ng panel ng system na "Mga Koneksyon sa Network":
-
Maaari naming buksan ang window nang mabilis sa pamamagitan ng Run panel: pinipigilan natin ang Windows at R (hindi kinakailangan upang muling ayusin ang layout sa Ingles - sa anumang wika dapat na gumana ang kombinasyon). Ipasok o manu-manong i-type ang code ncpa.cpl - mag-click sa OK o "Enter" sa keyboard upang simulan ang pagpapatupad nito.

Utos ng Ncpa.cpl I-paste ang utos ng ncpa.cpl at mag-click sa OK
-
Kung sakaling hindi gumana ang pamamaraang ito para sa iyo, bibigyan ka namin ng isang alternatibong paraan upang mailunsad ang window na "Mga Koneksyon sa Network": mag-right click sa icon ng network sa "Taskbar" sa kanang sulok, na karaniwang matatagpuan sa kaliwa ng icon ng tunog. Pinipili namin ang pangalawang linya upang ilunsad ang isang window na may mga parameter ng Internet.

Menu ng icon ng network Sa karagdagang menu ng network icon, buksan ang mga parameter
-
Sa unang tab tungkol sa katayuan ng koneksyon, mag-scroll pababa sa pahina at mag-click sa penultimate link para sa network control center.

Paglulunsad ng center Buksan sa pamamagitan ng "Mga Setting" "Network at Sharing Center"
-
Kapag nahanap namin ang aming sarili sa gitna, sundin ang pangalawang link sa kaliwa upang baguhin ang mga parameter ng iba't ibang mga adaptor.

Control center Baguhin ang mga parameter ng adapter
-
Nahanap namin ang koneksyon ng wireless network - nag-click kami sa tile nang isang beses gamit ang kanang pindutan at sa menu ay nag-click kami sa linya na humahantong sa mga pag-aari ng koneksyon.

Item na "Mga Katangian" Buksan ang mga katangian ng wireless na koneksyon
-
Sa pangalawang bloke na "Access" naglalagay kami ng isang checkmark sa kaliwa ng lahat ng mga item - upang mai-save ang mga pagbabago, mag-click sa OK. Kung lilitaw ang isang window ng system, kung saan ang "operating system" ay nangangailangan ng kumpirmasyon, mag-click sa "Oo".

Pagbubukas ng access Suriin ang lahat ng mga kahon at i-save ang mga pagbabago
Ang proseso ng paglikha ng iyong sariling "Wai-Faya"
Kapag bukas ang pag-access, nagpapatuloy kami sa paglikha ng mismong point ng Wi-Fi gamit ang Command Line console:
-
Kinakailangan na patakbuhin ang editor na ito na may isang itim na background bilang isang administrator. Upang magawa ito, buksan ang panel na "Paghahanap" sa pamamagitan ng icon ng magnifying glass sa tabi ng pindutang "Start" at i-type ang isang query na naaayon sa pangalan ng console, o ang maikling code cmd.

Maghanap sa "Windows" Sa "Paghahanap" ipasok ang utos cmd
-
Mag-right click sa linya kasama ang nais na klasikong utility at mag-click sa pagpipilian na may pagbanggit ng administrator.

Patakbuhin bilang administrator Patakbuhin ang console bilang administrator
-
Kung hindi mo mabubuksan ang panel ng paghahanap, pindutin nang matagal ang R at Windows at isulat ang parehong formula ng cmd sa linya na "Buksan". Upang patakbuhin ang console bilang administrator, dapat mong pindutin ang tatlong mga key nang sabay-sabay: Ipasok ang + Shift + Ctrl.

Patakbuhin ang bintana Sa Run window isulat ang cmd
-
Ang isa pang pamamaraan ng paglulunsad ay sa pamamagitan ng Start panel. Hinahanap namin ang console sa listahan ng mga application, mag-right click dito, piliin ang pangalawang menu na "Advanced", at dito may pagbubukas na may mga karapatan ng administrator.

Inilulunsad ang console sa pamamagitan ng "Start" Maaari mong buksan ang editor na may mga karapatan ng administrator mula sa start menu
-
Sa built-in na window ng utility, ipasok ang unang netsh wlan show formula ng mga driver at pindutin ang "Enter".

Ipakita ang utos ng mga driver I-paste at patakbuhin ang netsh wlan show utos ng mga driver
-
Bigyang-pansin ang linya na "Hosted network support" - ang salitang "oo" ay dapat naroroon. Sa kasong ito lamang maaari kaming magpatuloy sa mga susunod na hakbang. Kung sinabi nitong hindi, gamitin ang solusyon na inilarawan sa seksyon ng mga isyu ng Wi-Fi point sa ibaba sa artikulong ito.

Ipakita ang resulta ng utos ng mga driver Kung ang linya tungkol sa suporta ay "oo", sundin ang mga hakbang na ito
-
Ngayon ay ipinasok o i-type namin sa aming sarili (maingat lamang) ang isang pormula tulad ng: netsh wlan set hostnetwork mode = payagan ang ssid = "katherine" key = "3456789jh". Sa halip na katherine, maaari kang maglagay ng anumang iba pang salita na binubuo ng mga Latin na character at numero - ito ang pangalan ng iyong hinaharap na punto. Sa halip na 3456789jh, ilagay ang iyong password - ito ang password na ipasok ng ibang mga gumagamit sa kanilang mga aparato upang makakuha ng access sa network sa pamamagitan ng iyong Wi-Fi. Isinasagawa namin ang utos sa Enter.

Mag-utos upang lumikha ng isang punto Sa utos na lumikha ng isang punto, dapat mong tukuyin ang point name at password dito
-
Dapat ipakita ng editor ang mensahe na "Pinapayagan ang mode ng network …". Saka lamang tayo lumilipat sa iba pang mga hakbang.

Matagumpay na pagpapatupad ng utos Kung pinagana ang mode, run point
-
Ngayon ay nananatili itong upang ibigay ang utos sa nilikha point upang gumana. Ipasok ang formula netsh wlan simulan ang hostnetwork.

Paglulunsad ng point Gamit ang netsh wlan simulan ang hostnetwork formula, simulang punto
-
Kung kailangan mong gawin ang puntong hindi ma-access para sa ilang kadahilanan, pinahinto namin ito gamit ang netsh wlan stop hostnetwork formula, na naisagawa sa parehong console.

Itigil ang punto Gamit ang code netsh wlan ihinto ang hostnetwork, maaari mong ihinto ang punto
-
Kapag gumagana ang puntong ito, pupunta kami sa pamilyar na panel na may isang listahan ng mga koneksyon sa network, gamit ang detalyadong mga tagubilin mula sa nakaraang seksyon ng artikulong ito. Mag-click sa nilikha point gamit ang kanang pindutan ng mouse, pumunta sa mga pag-aari ng koneksyon at ilagay muli ang lahat ng mga checkmark sa access tab - i-save ang mga pagbabago.

I-access ang tab Suriing muli ang lahat ng mga item sa tab na "Access"
Mangyaring tandaan na kapag na-restart mo ang iyong PC gamit ang isang nakaaktibo na Wi-Fi point, awtomatikong hindi na-deactivate ang pamamahagi. Upang muling simulan ang virtual router, kailangan mong ipasok ang formula netsh wlan simulan ang hostnetwork sa console muli - hindi mo kailangang muling likhain ang network.
Pagkonekta ng iba pang mga aparato sa network
Kapag ang network ay aktibo na, kumuha ng isa pang aparato, halimbawa, ang parehong "laptop" at gawin ang sumusunod:
-
Buksan ang panel ng network, kung mayroon kang Windows sa isa pang aparato, sa pamamagitan ng "Notification area" sa "Taskbar". Hanapin ang dating nilikha point.

Network Panel Hanapin ang punto sa panel ng network
-
Buksan ang koneksyon at mag-click sa "Connect".

Button na kumonekta Mag-click sa "Kumonekta" sa panel
-
Ipasok ang password na dati mong itinakda sa pamamagitan ng Command Prompt console at mag-click sa Susunod. Suriin ang koneksyon.

Pagpasok ng security key Isulat ang security key at mag-click sa "Susunod"
Ano ang maaaring maging mga problema sa koneksyon
Matapos lumikha ng isang wireless access point o mayroon na sa panahon ng paggamit nito, maaaring lumitaw ang iba't ibang mga problema. Isaalang-alang natin ang pinakakaraniwan.
Kung ang punto ay nakikita, ngunit walang Internet
Kung ang gumagamit ng isa pang aparato ay nakakonekta sa nakikitang point, ngunit hindi nakakuha ng access sa Internet, pagkatapos ay ang koneksyon ay hinarangan ng antivirus o "Firewall" na naka-install sa PC. Upang suriin ito, kailangan mong pansamantalang i-deactivate ang mga kagamitan sa seguridad. Kung pagkatapos nito ay lumitaw ang Internet sa mga aparato, idagdag ang koneksyon na ito sa listahan ng mga pagbubukod. Sa kaso ng isang utility mula sa ESET, maaari kang gumana nang may mga pagbubukod tulad ng sumusunod:
-
Buksan ang mga advanced na setting.

Dagdag na mga pagpipilian Buksan ang mga karagdagang pagpipilian sa pamamagitan ng menu ng konteksto
- Palawakin ang tab na "Network" at pumunta sa seksyong "Personal na firewall".
-
Sa patlang na "Filter Mode", piliin ang "Interactive". Ngayon, kapag sinubukan mong magtaguyod ng isang koneksyon na hindi tumutugma sa mga patakaran, makakatanggap ka ng isang kahilingan sa pag-access.

Interactive mode I-on ang interactive mode sa pag-filter
Ang mensahe sa console na "Nabigo upang simulan ang naka-host na network" at ang kawalan ng isang punto sa listahan ng magagamit
Kung sa linya na "Suporta sa network" mayroon kang halaga na "hindi", kailangan mong magpatakbo ng ilang higit pang mga utos sa itim na editor at siguraduhin na ang virtual network adapter mula sa Microsoft ay hindi naka-off sa "Device Manager".

Ang linya na "Suporta para sa naka-host na network" ay maaaring maglaman ng mga halagang "hindi"
Ang parehong mga pagkilos at plus ang pag-update ng driver ng parehong network adapter sa manager ay dapat gumanap kapag ang mensahe na "Nabigong simulan ang naka-host na network" ay lilitaw kapag sinusubukang buhayin ang puntong "Wi-Fi".

Kung ang error na "Nabigong simulan" ay nangyayari, pagkatapos ay ang network adapter ay hindi pinagana sa manager
Ang kurso ng pagkilos sa simula ay ang mga sumusunod:
-
Sa isang itim na editor na tumatakbo sa mga karapatan ng administrator ng PC, nagta-type o nag-paste kami gamit ang pagsasama ng V + Ctrl ng dalawang mga formula na netsh wlan set na hostnetwork mode = hindi pinapayagan at netsh wlan set ang hostnetwork mode = payagan. Isinasagawa namin ang mga ito sa turn, iyon ay, pagkatapos ng pagpasok sa bawat isa, mag-click sa "Enter".

Pagpapatupad ng dalawang utos I-restart ang naka-host na mode na may dalawang mga utos
-
Ngayon ay binubuksan namin ang panel ng system na "Device Manager" sa display. Sa nangungunang sampung, maaari kang mag-right click sa icon na Start at mag-click sa nais na item sa listahan. Ang parehong menu ay binuksan ng mainit na kombinasyon X + Windows.

Start Menu Sa menu ng konteksto na "Magsimula" piliin ang "Device Manager"
-
Kung ang menu ng konteksto ay hindi lilitaw sa display, mag-click sa icon ng computer sa "Desktop", at pagkatapos ay mag-click sa mga katangian nito.

Shortcut menu Mula sa menu ng shortcut na "PC na Ito" piliin ang "Properties"
-
Sa panel ng system na may pangkalahatang impormasyon tungkol sa aparato, mahahanap namin ang link para sa dispatcher sa kaliwa at sundin ito.

Window ng Impormasyon ng System Sa window ng impormasyon ng system, buksan ang manager
-
Sa window na may listahan ng mga uri ng aparato, buksan ang listahan ng mga adapter sa network at hanapin ang isang linya na may mga salitang Microsoft at Virtual. Kung naka-off ang kagamitang ito, isang maliit na arrow na tumuturo pababa ay makikita sa icon nito sa kaliwa.

Mga adaptor sa network Hanapin ang Microsoft Virtual Network Adapter
-
Mag-right click sa item na ito at piliin ang function na "Paganahin" - naghihintay kami para sa dispatcher upang buhayin ang adapter. Pagkatapos nito, buksan muli ang console, muling likhain ang puntong "Wi-Fi" at ilunsad ito.

Ang pag-on sa aparato I-on ang adapter device sa pamamagitan ng menu ng konteksto
Kung hindi nakatulong ang inilarawan na pamamaraan, subukang i-update ang driver ng dating tinukoy na adapter ng network:
- Palawakin ang interface ng manager, hanapin ang adapter ng network, mag-right click dito at piliin ang pagpipilian sa pag-update.
-
Sa wizard ng pag-update, piliin ang awtomatikong paghahanap.

Awtomatikong paghahanap Patakbuhin ang awtomatikong paghahanap sa pag-update
-
Maghintay habang sinusubukan ng system na hanapin ang pag-upgrade sa network.

Paghahanap ng driver Hintayin ang system na makahanap ng mga driver
-
Bilang isang resulta, kung may mga pag-update sa network sa mga opisyal na mapagkukunan, i-download at i-install mismo ng wizard ang kanyang sarili. Kung walang pag-update, aabisuhan ka tungkol sa kaugnayan ng kasalukuyang mga driver.

Mga kasalukuyang driver Kung walang mga pag-update sa network, ipapaalam sa iyo ng system na naka-install ang pinakabagong mga driver
Ang pag-upgrade at pag-activate ng network adapter ay dapat ding isagawa kung sa paglaon ay naka-out na ang nilikha at na-activate na access point ay hindi nakikita sa iba pang mga aparato.
Pinapayagan ka ng system ng Windows 10 na lumikha ng isang access point ng Wi-Fi nang hindi gumagamit ng mga utility ng third-party - sa pamamagitan lamang ng pagpapatupad ng ilang mga formula sa Command Line console. Upang ma-access ng mga gumagamit ng ibang mga aparato sa malapit ang puntong ito, kailangan mo munang buksan ito sa mga setting - sa pamamagitan ng window na "Mga Koneksyon sa Network." Kung mayroong anumang problema, subukang i-restart ang naka-host na mode ng network, paganahin at i-update ang firewood ng Microsoft Virtual network adapter.
Inirerekumendang:
Paano Linisin Ang Isang Pagbara Sa Isang Banyo: Mga Paraan Upang Linisin Ang Isang Paliguan Ng Paligo, Isang Siphon, Isang Panghalo, Isang Tubo Na May Isang Cable At Iba Pang Mga P

Mga dahilan para sa pagbara sa banyo at pag-iwas nito. Paano linisin ang alisan ng tubig at mga tubo: paglilinis ng kimika at mekanikal. Paano mag-disassemble ng isang siphon, panghalo. Larawan at video
Paano Ipamahagi Ang Wifi Sa Internet (Wi-Fi) Mula Sa Isang Iphone At Paganahin Ang Modem Mode Sa Isang IPhone, Ano Ang Gagawin Kung Nawala Ang Pagpapaandar Na Ito

Paano paganahin ang pag-tether sa iPhone, iPad, o iPod touch. Paano ito magagamit sa pamamagitan ng Wi-Fi, USB at Bluetooth. Mga posibleng problema at ang kanilang pag-aalis
Ang Isang Laptop O Computer Ay Hindi Nakakakita Ng Isang WiFi Network: Kung Ano Ang Gagawin, Kung Paano Malutas Ang Problema Sa Koneksyon Sa Wi-Fi

Bakit hindi ipinakita ng system ang iyong Wi-Fi access point? Ano ang gagawin kung ang iyong network lamang ang hindi nakikita o kung ang listahan ng mga koneksyon ay walang laman
Paano Makilala Ang Isang Pusa Mula Sa Isang Pusa At Matukoy Ang Kasarian Ng Isang Kuting: Kung Paano Makilala Ang Pagitan Ng Mga Lalaki At Babae Sa Isang Bata At Matanda Na Edad, L
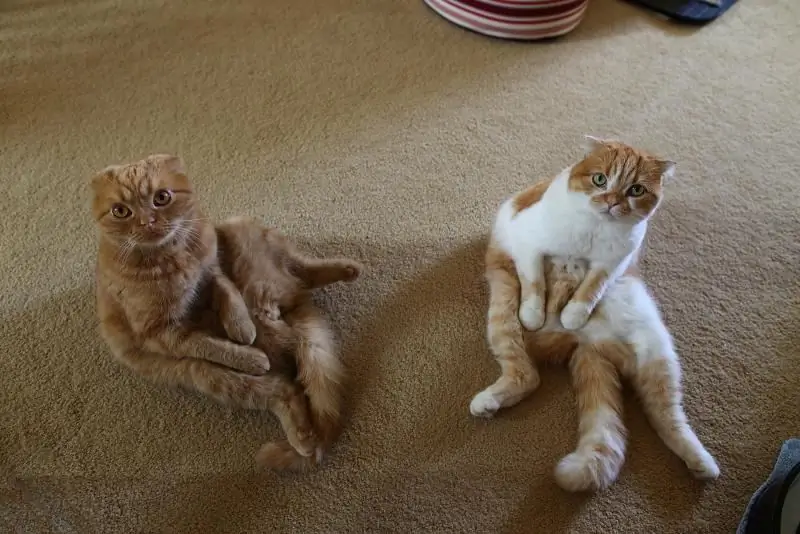
Kapag ang sex ng isang kuting ay nabuo. Mga panuntunan para sa pagsusuri ng isang bagong panganak na kuting. Mga pamamaraan para sa pagtukoy ng kasarian ng isang pusa. Mga pagkakaiba na tumataas sa pagtanda
Paano Ipamahagi Ang Internet Mula Sa Computer Patungo Sa Telepono Sa Pamamagitan Ng USB

Paano ipamahagi ang Internet mula sa isang computer o laptop sa isang Android at iOS na telepono o tablet sa pamamagitan ng isang USB cable, Wi-Fi o Bluetooth network. Ang aparato bilang isang access point
