
Talaan ng mga Nilalaman:
- May -akda Bailey Albertson [email protected].
- Public 2023-12-17 12:58.
- Huling binago 2025-01-23 12:42.
Windows 10 virtual desktop at kung paano gamitin ang mga ito

Kapaki-pakinabang ang virtual desktop para sa mga nakasanayan na magtrabaho kasama ang maraming mga programa, file o folder nang sabay. Salamat sa kanya, naging posible na ayusin at hatiin ang mga elemento sa maraming mga grupo kung kinakailangan.
Bakit mo kailangan ng isang virtual na desktop
Ipinakikilala ng Windows 10 ang teknolohiya ng Task View, na kumokontrol sa mga bintana at desktop. Ang kaginhawaan nito ay nakasalalay sa ang katunayan na ang lahat ng mga bukas na bintana ay pantay-pantay na spaced kapag naka-bukas.

Ang lahat ng mga bukas na programa at dokumento sa View ng Gawain ay ipinakita sa anyo ng na-maximize na mga bintana, ngunit mas maliit
Hindi mo na kailangang i-hover ang cursor sa isang pangkat ng mga bintana sa mabilis na access panel, hintaying lumawak ang listahan, at pagkatapos ay piliin ang nais na file, na tumututok sa maliit na window.

Ang pagpili ng nais na window gamit ang karaniwang window view ay hindi kasing maginhawa tulad ng paggamit ng Task View
Sa pamamagitan ng paglikha ng isang bagong desktop, nakakakuha ka ng isang sistema kung saan ang lahat ng dati nang bukas na mga application ay bukas, ngunit pinaliit at hindi nakikita.
Ang isang katulad na system ay gumagana para sa lahat ng mga application. Maaari itong magamit kung ikaw ay sabay na nagtatrabaho sa iba't ibang mga patlang. Halimbawa, sa isang desktop, ang mga programa at file para sa pagguhit ay bukas, sa pangalawa - lahat para sa programa, sa pangatlo - lahat ng kinakailangan para komportable sa panonood ng pelikula.
Sa Pagtingin sa Gawain, maaari mong mabilis na lumipat mula sa isang desktop papunta sa isa pa kung hindi mo nais na makita ng iba pa kung anong mga dokumento ang iyong binubuksan o kung anong mga proyekto ang iyong ginagawa. Pinapayagan ka rin ng tampok na ito na ilipat, isara, o tanggalin ang mga bukas na application kung kinakailangan.
Paggamit ng teknolohiya
Upang magamit ang Tignan ng Gawain, sundin ang mga hakbang na ito:
-
Mag-click sa icon ng triple window (View ng Gawain) sa kaliwang bahagi ng Quick Access Toolbar. Matatagpuan ito kaagad pagkatapos ng Start menu at ang magnifying glass ng system search bar. Gayundin, ang paglipat sa mga virtual na talahanayan at ang kanilang pamamahala ay maaaring isagawa gamit ang mga maiinit na key, tinalakay sa susunod na talata na "Mga Hot key".

Icon ng View ng Gawain sa taskbar Mag-click sa icon na "View ng Gawain"
-
Ang itaas na bloke ng screen ay naglalaman ng lahat ng mga tumatakbo na programa at file, ang mas mababang isa ay naglalaman ng isang listahan ng mga virtual na talahanayan. Sa una, ang ilalim na listahan ay walang laman dahil mayroon lamang iyong pangunahing desktop. Upang lumikha ng isang bagong talahanayan, mag-click sa plus button na matatagpuan sa ibabang kanang sulok.

Bagong Button ng Desktop Mag-click sa plus icon upang lumikha ng isang bagong desktop
-
Pagkatapos ng pag-click sa pindutan, lilitaw ang dalawang mga talahanayan sa listahan - ang isa ay sa iyo, ang pangalawa ay nilikha lamang. Upang lumipat sa isa pang talahanayan, i-click lamang ito gamit ang kaliwang pindutan ng mouse. Upang bumalik sa talahanayan ng pagsisimula, buksan muli ang Tignan ng Gawain at piliin ang unang talahanayan sa listahan.

Dalawang mga desktop sa Pagtingin sa Gawain Piliin ang nais na talahanayan sa listahan at mag-click dito upang buksan
-
Sa pamamagitan ng pagtanggal ng isang talahanayan, ilipat mo ang lahat ng mga application na tumatakbo sa ito sa talahanayan na pinakamalapit sa kaliwa. Upang alisin, gamitin ang pulang krus sa tabi ng icon ng talahanayan sa mas mababang listahan.

Tanggalin ang Desktop sa Pagtingin sa Gawain Mag-click sa krus upang alisin ang talahanayan
-
Kung nais mong ilipat ang isang application mula sa isang talahanayan patungo sa isa pa, grab ito gamit ang mouse at i-drag ito sa nais na talahanayan sa listahan. O mag-click dito gamit ang kanang pindutan ng mouse, palawakin ang linya na "Ilipat sa" at tukuyin ang talahanayan upang lumipat.

Ang item na "Lumipat sa" sa menu ng konteksto ng isang bukas na window Piliin ang pagpapaandar na "Ilipat Sa" upang ilipat ang nais na application sa ibang desktop
Dito natatapos ang mga posibilidad ng Task View. Ngunit naglalaman ang teknolohiya ng lahat ng kinakailangang pag-andar, sapat na ang mga ito para sa komportableng paggamit.
Video: Paano makagamit ng mga virtual desktop sa Windows 10
Mga Hotkey
Kapag nasa view na ng gawain, makokontrol mo ang pagpipilian gamit ang Enter key at ang mga arrow key. Gamitin ang Tab key upang lumipat sa pagitan ng pagpili ng mga programa at desktop.
Mayroon ding mga hotkey na maaaring magamit sa labas ng bukas na View ng Gawain, gagana pa rin sila:
- Manalo + Ctrl + D - pagsasaaktibo ng isang bagong talahanayan at awtomatikong paglipat dito;
- Manalo + Ctrl + F4 - tanggalin ang kasalukuyang talahanayan at awtomatikong lumipat sa nakaraang mesa;
- Manalo + Ctrl + kaliwa / kanan na arrow - lumipat sa pagitan ng mga mayroon nang mga talahanayan.
Video: kung paano gumamit ng mga virtual desktop na may mga hotkey sa Windows 10
Ang mga virtual na talahanayan ay kapaki-pakinabang kapag kailangan mong hatiin ang mga bukas na application at file sa mga pangkat. Ang pag-andar ng Task View ay gagawing mas madali upang gumana sa computer at masiguro ang mataas na bilis at kahusayan.
Inirerekumendang:
Paano Linisin Ang Isang Pagbara Sa Isang Banyo: Mga Paraan Upang Linisin Ang Isang Paliguan Ng Paligo, Isang Siphon, Isang Panghalo, Isang Tubo Na May Isang Cable At Iba Pang Mga P

Mga dahilan para sa pagbara sa banyo at pag-iwas nito. Paano linisin ang alisan ng tubig at mga tubo: paglilinis ng kimika at mekanikal. Paano mag-disassemble ng isang siphon, panghalo. Larawan at video
Paano Linisin Ang Microwave, Bumaba Ang Takure At Alisin Ang Grasa Mula Sa Mga Hawakan Ng Kalan, Ayusin Ang Mga Nasunog Na Kaldero At Isagawa Ang Iba Pang Paglilinis

Paano mabilis na maisakatuparan ang isang pangkalahatang paglilinis ng bahay: hugasan ang oven ng microwave at kalan mula sa grasa, pababa ng takure, scrub burn pot, atbp
Paano Ayusin Ang Isang Boiler Gamit Ang Iyong Sariling Mga Kamay (kasama Ang Pag-draining Ng Tubig): Mga Malfunction, Ang Kanilang Mga Sanhi, Atbp. + Video

Ang aparato at prinsipyo ng pagpapatakbo ng mga aparato ng pag-init ng tubig. Paano makahanap ng mga sanhi ng pagkasira ng pampainit ng tubig. Mga tagubilin sa DIY para sa pag-aalis ng mga pangunahing pagkasira
Paano Malaman At Baguhin Ang Resolusyon Ng Screen Sa Windows 10 - Sinusubukan Na Ayusin At Ayusin Ang Mga Error

Paano palakihin, bawasan, magtakda ng isang hindi karaniwang resolusyon sa screen, baguhin ang oryentasyon nito. Ano ang gagawin kung ang screen ay kumurap, binabago ang resolusyon, walang mga setting
Paano Gumawa Ng Isang Attic, Kabilang Ang Sa Isang Lumang Bahay, Pati Na Rin Ang Pagbabago Ng Isang Bubong Para Sa Isang Sahig Ng Attic
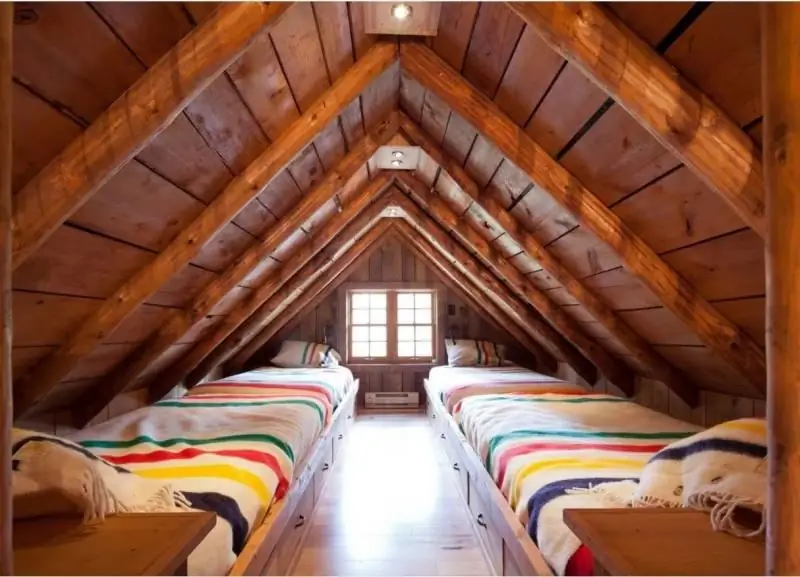
Maaari bang gawing attic ang bubong ng isang lumang bahay? Paano mo ito magagawa. Mga tampok ng pagkalkula ng aparato at disenyo
