
Talaan ng mga Nilalaman:
- Orihinal na interface o ano ang pag-personalize ng Windows 10
- Pag-personalize para sa pinapagana na Windows 10
- Video: Paano baguhin ang kulay ng windows at taskbar sa Windows 10
- I-unlock ang mga setting ng pag-personalize para sa hindi naka-aktibo na Windows 10
- Mga programa para sa advanced na pagpapasadya ng pag-personalize
- Mga isyu sa pag-personalize sa Windows 10
- Huwag paganahin ang mga visual effects sa Windows 10
2025 May -akda: Bailey Albertson | [email protected]. Huling binago: 2025-01-23 12:42
Orihinal na interface o ano ang pag-personalize ng Windows 10

Ang pangunahing bentahe ng interface ng gumagamit ng Windows 10 ay ang madali at iba-ibang mga setting ng hitsura. Ang bawat may-ari ng isang aparato na tumatakbo sa operating system na ito ay may kakayahang baguhin ang larawan sa screen ayon sa gusto at paghuhusga niya.
Nilalaman
-
1 Pag-personalize para sa pinapagana na Windows 10
- 1.1 Ang pagtatakda ng mga pagpipilian sa hitsura
- 1.2 Mag-download at mag-install ng mga bagong tema
- 1.3 Kung saan nakaimbak ang mga tema
- 2 Video: Paano baguhin ang kulay ng windows at taskbar sa Windows 10
- 3 I-unlock ang mga setting ng pag-personalize para sa hindi naka-aktibo na Windows 10
- 4 Mga programa para sa advanced na pagpapasadya ng pag-personalize
- 5 Mga problema sa pag-personalize sa Windows 10
- 6 Huwag paganahin ang mga visual effects sa Windows 10
Pag-personalize para sa pinapagana na Windows 10
Ang pagbabago ng hitsura ng Windows 10 ay ginawa mula sa menu ng konteksto sa seksyong "Pag-personalize" o mula sa pangunahing menu ng system ("Start → Mga setting → Pag-personalize").

Upang ipasok ang mga setting ng pag-personalize, mag-right click sa desktop at piliin ang "Pag-personalize"
Pagpapasadya ng mga pagpipilian sa hitsura
Upang mapalitan ang background sa desktop, dapat mong ipasok ang seksyong "Background" ng "Pag-personalize" na console. Pagkatapos nito, pumili ng isang karaniwang imahe o tukuyin ang lokasyon ng isang graphic file, na ang imahe ay gagamitin bilang isang background. Sa pangalawang pagpipilian, ang isa sa mga sumusunod na kundisyon ay dapat itakda para sa napiling imahe:
- pagpuno;
- sa laki;
- mag-inat;
- upang magaspang;
- nakasentro ng extension.
Maaari kang magtakda ng maraming mga imahe sa isang slideshow sa pamamagitan ng pagtukoy ng dalas at pagkakasunud-sunod ng mga imahe.
Ang isa pang pagpipilian ay upang pumili ng isang kulay ng background nang walang isang imahe.

Piliin ang item na menu na "Background" at ayusin ang mga setting ng background
Ang pagbabago ng mga color palette ng pangunahing menu, notification center, taskbar at iba pang mga bahagi ng interface ay nangyayari sa tab na "Mga Kulay". Ang pagpili ng kulay ay maaaring awtomatiko o manu-manong itinakda. Posible ring gawing transparent ang lahat ng mga elemento.

Itakda ang mga pagpipilian sa kulay para sa pangunahing menu, taskbar, at action center
Sa item na "Lock Screen", maaari mong ipasadya ang screen saver na lilitaw sa display kapag naka-lock ang PC. Mayroong tatlong mga pagpipilian para sa mga screensaver:
- nag-iisang larawan;
- slide show;
- windows: kawili-wili.
Kapag nag-click sa link na "Mga advanced na setting ng slideshow" maaari kang makapunta sa fine-tuning menu ng mode na ito.

Pumili ng isang solong larawan o isang pangkat ng mga imahe (slideshow) bilang iyong background sa lock screen
Ang seksyong "Mga Tema" ay naglalaman ng mga setting para sa karaniwang mga tema ng screen. Dito maaari kang pumili ng isang tema, ipasadya ang mga tunog na ginagawa ng system kapag naganap ang ilang mga kaganapan, at itinakda din ang hitsura ng mga icon ng desktop at mouse cursor.

Piliin ang isa sa mga paunang naka-install na tema at ipasadya ang mga setting ng tunog, ang hitsura ng mga icon ng desktop at ang cursor ng mouse
Mag-download at mag-install ng mga bagong tema
Maraming mga gumagamit ang hindi alam na ang mga tema ng desktop at wallpaper ay matatagpuan sa website ng Microsoft. Upang magawa ito, pumunta sa seksyong "Mga Pagpipilian sa Tema" at sundin ang link na "Iba Pang Mga Tema sa Internet". Bubuksan nito ang Personalization Gallery, na mayroong iba't ibang mga tema. Matapos ilunsad ang file gamit ang link, ang kaukulang tema ay mai-install sa aparato at lilitaw sa tab na "Aking Mga Tema".

Upang i-download ang tema na gusto mo, pumili ng isa sa mga ito at i-click ang "I-download"
Upang tanggalin ang isang hindi kinakailangang paksa, kailangan mong ilipat ang mouse pointer sa ibabaw nito, mag-right click at piliin ang "Tanggalin ang paksa". Ang paksang ito ay hindi dapat maging aktibo sa panahon ng pag-uninstall.
Kung saan nakaimbak ang mga tema
Ang lahat ng mga naka-install na balat ay matatagpuan sa folder ng Web sa pamamagitan ng pagsunod sa landas: C: / Windows / Web.
Naglalaman ito ng maraming mga panloob na folder:
- 4K - narito ang opisyal na screensaver ng system;
- Screen - naglalaman ang folder na ito ng mga larawan sa background ng lock screen;
- Wallpaper - Dito nakaimbak ang tatlong opisyal na tema at nauugnay na mga imahe.
Ang mga tema na na-download ng iyong sarili ay maaaring mai-save kahit saan sa hard drive na pinili ng gumagamit.
Video: Paano baguhin ang kulay ng windows at taskbar sa Windows 10
youtube.com/watch?v=hVo1FNvwMgs
I-unlock ang mga setting ng pag-personalize para sa hindi naka-aktibo na Windows 10
Kung ang operating system ng Windows 10 ay na-install para sa mga layuning pang-impormasyon lamang at ang mga key ng pagsasaaktibo ay hindi naipasok sa panahon ng pag-install nito, mai-block ang mga setting ng pag-personalize. Ang natitirang pag-andar ay magiging ganap na magagamit, maaari mo ring gamitin ang Power Shell console nang walang anumang mga problema.
Upang ma-unlock ang mga setting ng pag-personalize sa isang hindi naka-aktibong OS, kailangan mong mag-right click sa icon na "Network" na matatagpuan sa ibabang kanang sulok ng screen. Pagkatapos nito, piliin ang item na "Network at Sharing Center" at sundin ang link na "Baguhin ang mga setting ng adapter". Pagkatapos piliin ang modem at idiskonekta ito. Ngayon ang natitira lamang ay upang muling simulan ang iyong computer at ang mga pagpipilian sa pag-personalize ay maa-unlock.
Kapag na-unlock, maaari kang gumawa ng mga setting ng pag-personalize sa parehong paraan tulad ng para sa pinapagana ng Windows 10
Mga programa para sa advanced na pagpapasadya ng pag-personalize
Para sa ilang mga gumagamit ng PC, ang mga karaniwang setting ng pag-personalize ay hindi sapat, kaya't naghahanap sila ng mga program na maaaring mapalawak ang mga posibilidad sa disenyo ng interface ng desktop.
Ang isa sa pinakamalakas na programa ng ganitong uri ay ang utility ng Winaero Tweaker. Matapos simulan ang installer, kailangan mong pumili ng isa sa mga pagpipilian sa pag-install.

Piliin ang karaniwang mode ng pag-install kapag ang programa ay nakarehistro sa menu ng Mga Programa at Mga Tampok, o i-unpack lamang ang mga file sa tinukoy na folder
Pinapayagan ka ng Winaero Tweaker utility na:
-
Isama ang nakatagong tema ng Aero Lite, baguhin ang mga pagpipilian sa hitsura, gumamit ng may kulay na mga pamagat ng window, at maimpluwensyahan ang pag-uugali ng mga tema.

Pag-istilo ng interface kasama si Winaero Twiker Sa pamamagitan ng pagpili ng isa sa mga kundisyon sa disenyo, maaari mong pabagalin ang animasyon, palitan ang mga kulay ng mga hindi aktibong bintana, paganahin at huwag paganahin ang madilim na tema ng Windows 10
- Baguhin ang mga laki ng font, pati na rin ang pumili ng mga tukoy na mga font at kanilang mga estilo (regular, italic, naka-bold) para sa anumang elemento ng screen.

Itakda ang mga setting para sa mga icon, font, laki ng scrollbars, border ng window, at kung hindi naisakatuparan ang ninanais na resulta, pagkatapos ay i-reset ang mga karagdagang setting sa kanilang orihinal na estado gamit ang item na I-reset ang Advanced na Hitsura ng Mga Hitsura
Maaari mong gamitin ang Start 10 utility upang ipasadya ang Start menu.

Piliin ang nais na item ng menu upang mai-configure ang kinakailangang mga setting
Binabago nito ang font, kulay at mode ng animasyon. Para sa mabilis na pagpapasadya, maaari kang gumamit ng mga nakahandang tema.

Maaari mong piliin ang estilo ng pangunahing menu sa pamamagitan ng pagkakatulad sa Windows 7, panatilihin ang karaniwang istilo ng Windows 10 o gawing moderno ito ayon sa gusto mo.
Ang WindowBlinds ay idinisenyo upang baguhin ang hitsura ng mga bintana, caption, pindutan at iba pang mga elemento. Ito, tulad ng utility na Start 10 na inilarawan sa itaas, ay nagbibigay-daan sa iyo upang baguhin nang radikal ang hitsura ng operating system sa ilang mga pag-click.

Upang baguhin ang disenyo ng mga bintana, kailangan mong pumili ng isa sa mga iminungkahing istilo
Mga isyu sa pag-personalize sa Windows 10
Ang mga gumagamit ng PC ay madalas harapin ang problema kapag hindi nila mabuksan ang mga setting ng computer at mga setting ng pag-personalize.
Upang malutas ito kailangan mo:
-
I-download ang espesyal na programa https://aka.ms/diag_settings mula sa opisyal na website at patakbuhin ito.

Diag_settings program upang i-troubleshoot ang mga setting ng Windows 10 Inilunsad ng programa ang tool sa pagwawasto ng error
-
Matapos itong mag-load, i-click ang Susunod na pindutan at hintayin ang utility na ayusin ang error. Kapag natapos, ang mga pagpipilian sa pagpapasadya at pag-personalize ay magagamit muli.

Ulat sa pag-troubleshoot Maghintay hanggang sa lumabas ang program ng diag_settings at ipakita ang lahat ng nahanap at naayos na mga error
-
Kung hindi nalutas ang error, maaari mong subukang ibalik ang nawala o nasirang mga file gamit ang utos na Dism / Online / Cleanup-Image / RestoreHealth, na tumatakbo sa linya ng utos.
Matapos simulan ang programa, lilitaw ang isang window na nagpapakita ng pag-usad ng proseso ng pagbawi. Hintaying makumpleto ito at pagkatapos ay i-restart ang iyong computer.

Ang window ng utility ng RestoreHealth Kung matagumpay ang proseso ng pagbawi, i-restart ang iyong computer
Kung ang lahat ng mga hakbang sa itaas ay hindi gumagana, maaari mong i-roll pabalik ang Windows sa nakaraang point ng pag-restore.
Upang magawa ito, ipasok ang "System Properties" console, piliin ang tab na "Proteksyon ng System", i-click ang pindutang "Ibalik", piliin ang nais na point ng pagpapanumbalik sa listahan na magbubukas, mag-click dito at mag-roll back.

Mag-click sa pindutang "Ibalik", pumili ng isang point ng pagpapanumbalik at mag-roll back
Huwag paganahin ang mga visual effects sa Windows 10
Minsan kailangan mong huwag paganahin ang karamihan sa mga visual effects upang mapabilis ang iyong PC.
Upang mapabuti ang pagganap, mag-right click sa Start menu at buksan ang tab na System. Susunod, sa kaliwang haligi, piliin ang "Karagdagang mga parameter ng system". Sa lilitaw na window, buksan ang "Advanced" at pumunta sa mga setting ng pagganap. Pagkatapos nito, sa tab na "Mga Visual na Epekto", piliin ang mode na "Magbigay ng pinakamahusay na pagganap".

Ipinapakita ng pula ang lahat ng kinakailangang mga hakbang upang paganahin ang maximum mode ng pagganap ng system.
Ngayon alam mo kung ano ang pag-personalize ng Windows 10 at kung ano ang pananagutan nito. Alinsunod dito, kung nais mo, maaari mong baguhin ang interface ng system, palawakin ang mga pagpipilian sa disenyo, at i-troubleshoot din ang mga setting kung nahanap ang mga ito.
Inirerekumendang:
Paano Ayusin Ang Isang De-kuryenteng Takure: Kung Paano Ito Idikit, Kung Paano Ito Ayusin, Kung Hindi Ito Naka-on, Atbp. + Mga Larawan At Video

Ang mga detalyadong tagubilin para sa pag-aayos ng isang de-kuryenteng takure para sa mga kaibigan ng isang distornilyador at isang multimeter. Paano ayusin ang isang basag na kaso. Mga tip at tagubilin
Electric Engraver: Alin Ang Pipiliin, Kung Paano Ito Gamitin, Kung Paano Ito Gawin Sa Bahay At Ito Mismo Ang Mag-aayos
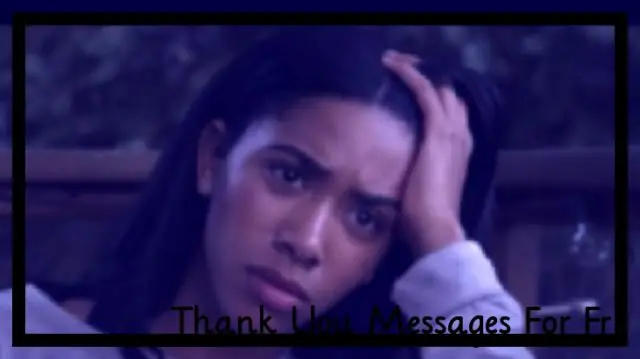
Mga uri, pamamaraan ng paggamit at pag-aayos ng mga electric engraver. Alin ang pipiliin: nakalarawan na pagsusuri, mga tagubilin sa video, mga pagsusuri. Paano magagawa ang aparato sa iyong sarili
Ang Fan (motor) Ng VAZ 2108, 2109 Heater: Bakit Hindi Ito Gumagana, Kung Saan Ito Matatagpuan At Kung Paano Ito Alisin, Gawin Mo Ito Mismo

Layunin at lokasyon ng fan ng kalan ng VAZ 2108/09. Mga malfunction ng motor na pampainit. Paano mag-alis, mag-disassemble at palitan ang isang fan
Ilan Ang Mga Ngipin Ng Isang May Sapat Na Gulang Na Pusa At Pusa, Kung Paano Linisin Ang Mga Ito Sa Bahay, Kasama Ang Kung Paano Linisin Ang Mga Ito Mula Sa Pagbuo Ng Tartar

Gatas at molar na ngipin sa mga pusa, ilan ang meron. Paano magsipilyo ng ngipin ng iyong pusa. Mga brush at toothpastes para sa mga pusa. Mga sanhi ng tartar. Nililinis ang oral cavity mula sa bato
Paano I-install Ang Magdagdag Ng Block Para Sa Yandex Browser - Bakit Tapos Ito, Kung Paano Gumagana Ang Ad Block, Kung Paano Ito I-configure At Alisin Ito Kung Kinakailangan

Bakit naka-install ang AdBlock sa browser. Ano ang mga kalamangan at dehado ng extension na ito. Paano i-install, i-configure at alisin ito kung kinakailangan
