
Talaan ng mga Nilalaman:
2025 May -akda: Bailey Albertson | [email protected]. Huling binago: 2025-01-23 12:42
Paano i-uninstall ang browser at lahat ng mga file nito sa Windows 10 at Android

Ang gumagamit ng anumang bersyon ng operating system na Windows o Android ay may karapatang mag-install ng maraming mga browser hangga't gusto niya. Ngunit sa ilang mga punto, ang mga naka-install na programa ay magiging kalabisan, kaya't tatanggalin sila. Para sa kasong ito, ang parehong mga computer at telepono ay nagbibigay ng maraming mga pamamaraan upang burahin ang browser.
Nilalaman
- 1 Bakit i-uninstall ang browser
-
2 Pag-aalis ng mga third-party na browser sa Windows
- 2.1 Sa pamamagitan ng file ng browser
- 2.2 Sa pamamagitan ng control panel
- 2.3 Video: Alisin ang Browser
- 3 Pag-clear ng rehistro
-
4 Pag-clear ng isang backup ng data ng gumagamit
4.1 Video: Nililinis ang Registro gamit ang CCleaner
- 5 Inaalis ang default na browser
-
6 Alisin ang Browser mula sa Android
6.1 Video: Inaalis ang isang Application ng Third Party mula sa Android
Bakit i-uninstall ang browser
Mayroong dalawang mga kadahilanan na maaaring humantong sa pangangailangan na i-uninstall ang browser:
- nakakita ka ng isang mas moderno o angkop na analogue, kaya't hindi na kailangan ang isang hindi nagamit na browser;
- may mga problema sa panahon ng paggamit o pag-update ng browser na hindi malulutas sa anumang iba pang paraan maliban sa isang kumpletong muling pag-install.
Sa Windows 10, tulad ng sa mga nakaraang bersyon ng system, mayroong isang karaniwang browser - Edge (Internet Explorer sa Windows 8 at mas maaga). Hindi mo ito mabubura gamit ang mga karaniwang pamamaraan na inilarawan para sa mga third-party na browser, dahil protektado ito ng Microsoft. Samakatuwid, upang alisin ang default browser, dapat kang gumamit ng isang espesyal na pamamaraan, na tinalakay sa isang hiwalay na talata na "Pag-aalis ng karaniwang browser".
Inaalis ang mga third-party na browser sa Windows
Ang isang browser ay maituturing na isang third-party browser kung ito ay na-install ng gumagamit at hindi na-bundle sa Windows bilang default. Sa Windows 10 mayroon lamang isang karaniwang browser - Edge, sa lahat ng mga nakaraang system - Internet Explorer ng iba't ibang mga bersyon (IE 8, IE 7, IE 5 …..).
Ang pag-alis ng anumang browser ng third-party ay kapareho ng pag-alis ng anumang iba pang programa ng third-party. Ngunit mayroong isang kakaibang - minsan ang mga folder na may ilang data ng gumagamit ay mananatili mula sa mga nabura na browser. Nai-save ang mga ito kung sakaling magbago ang isip ng gumagamit at nais na muling mai-install ang remote browser. Sa kasong ito, posible na mabilis na mabawi ang lahat ng kanyang mga password, personal na setting at iba pang impormasyon. Kung sigurado ka na hindi mo kailangan ng isang backup, pagkatapos pagkatapos matagumpay na mapupuksa ang browser, sumangguni sa item na "Pag-clear ng backup na kopya ng data ng gumagamit".
Gayundin, pagkatapos i-clear ang memorya ng computer mula sa browser, kinakailangan upang linisin ang pagpapatala upang maiwasan ang pagbara sa mga natitirang mga key at file.
Sa pamamagitan ng file ng browser
Sa karamihan ng mga kaso, ang mga tagalikha ng anumang programa ay nagdaragdag ng isang maliit na utility sa hanay ng mga file na nilikha pagkatapos i-install ang application na nagpapahintulot sa kanila na alisin ang kanilang programa. Kadalasan mayroon itong pangalang I-uninstall o mga katulad na pagpapaikli mula rito - Mga I-Unins, Unst … Upang hanapin ito, kailangan mong gawin ang mga sumusunod:
-
Kailangan mong mapunta sa folder kung saan naka-install ang browser. Kung naalala mo kung nasaan ito, buksan ang explorer at pumunta dito. Ang pangalawang paraan upang hanapin ito ay upang mag-right click sa browser shortcut at piliin ang function na "Mga Lokasyon ng File", na awtomatikong hahanapin at bubuksan ang naaangkop na folder.

Pumunta sa folder ng browser Tinatawag namin ang pagpapaandar na "Lokasyon ng file"
-
Kung sa binuksan na folder mayroong isang utility na pinangalanang Uninstall o isang bagay na katulad nito, pagkatapos ay patakbuhin ito at payagan ang pag-uninstall ng programa. Mayroong isang pagkakataon na wala ito (halimbawa, ang Yandex Browser ay walang naturang utility). Sa kasong ito, nananatili itong magamit ang alinman sa iba pang mga pamamaraan na inilarawan sa ibaba.

Pag-uninstall sa pamamagitan ng I-uninstall ang file Ang ilang mga browser ay mayroong utility na Uninstall
Sa pamamagitan ng control panel
Ito ay mas maginhawa at pinakamadaling alisin ang browser, tulad ng anumang iba pang programa ng third-party, sa pamamagitan ng control panel, dahil ang isang espesyal na seksyon ay naitala dito, kung saan magagawa ito sa isang pag-click:
-
Palawakin ang control panel. Mahahanap mo ito gamit ang system search bar.

Pumunta sa control panel Pagbukas ng control panel
-
Mag-navigate sa Mga Program at Tampok. Kung wala ito sa paunang listahan, i-type ang pangalan nito sa built-in na search bar.

Pumunta sa listahan ng programa Buksan ang seksyon na "Mga Programa at Tampok"
-
Lilitaw ang isang listahan ng lahat ng mga programa. Hanapin ang browser na nais mong tanggalin dito, piliin ito at mag-click sa pindutang "Tanggalin". Tatanungin ka ng computer kung dapat talagang burahin ang napiling aplikasyon - kumpirmahin ang aksyon.

Pag-aalis sa pamamagitan ng control panel Piliin ang browser at i-click ang pindutang "Tanggalin"
Video: Alisin ang Browser
Pag-clear ng rehistro
Matapos alisin ang browser gamit ang isa sa mga pamamaraan sa itaas, maaaring maglaman ang registro ng mga key at file na hindi na kakailanganin ng sinuman, ngunit maiimbak. Siyempre, maraming mga susi mula sa isang browser ang hindi kapansin-pansin na makakaapekto sa pagganap ng computer, ngunit kung burahin mo ang mga programa para sa isang mahabang sapat na oras at hindi linisin ang pagpapatala, maaari kang maghintay para lumitaw ang mga error.
Mayroong dalawang paraan upang linisin ang pagpapatala - manu-manong at awtomatiko. Ang una ay ikaw mismo ang makakahanap ng natitirang mga file at burahin ang mga ito. Siyempre, maaari mo itong gamitin, ngunit hindi inirerekumenda na gawin ito sa dalawang kadahilanan:
- tatagal ng ilang oras upang mahanap ang lahat ng mga file, dahil kailangan mong magsuklay nang manu-mano sa mga sangay ng rehistro o gamitin ang built-in na search bar at tanggalin ang mga nahanap na elemento, ngunit para dito kailangan mong malaman ang mga keyword sa paghahanap at mga pangalan ng file Gayunpaman, walang garantiya na ang ilang mga susi ay hindi makaligtaan;
- pagtanggal ng mga file ng browser, maaari mong aksidenteng hawakan ang mga sangkap na kinakailangan para sa wastong pagpapatakbo ng system. Ang pagkasira sa kanila ay magdudulot ng mga error sa Windows o pagwawakas. Kailangan mong ibalik ang pagpapatala o manu-manong muling mai-install ang system.
Batay sa mga kadahilanang nasa itaas, maaari kaming magtapos: mas mahusay na gumamit ng awtomatikong paglilinis ng rehistro. Ang anumang programa ng third-party na maaaring gumana sa pagpapatala ay makakatulong dito. Halimbawa, ang libreng bersyon ng CCleaner app.
-
Matapos i-download ang CCleaner at ilunsad ito, pumunta sa "Registry" block gamit ang menu sa kaliwang bahagi ng window.

Paglipat sa pagtatrabaho sa pagpapatala Buksan ang seksyong "Registry"
-
Mag-click sa pindutan ng "Mag-troubleshoot" upang patakbuhin ang pagtatasa sa pagpapatala. Pagkatapos ng ilang sandali ay tapos na ito, mananatili itong mag-click sa pindutang "Ayusin".

Nililinis ang pagpapatala sa pamamagitan ng CCleaner Pindutin ang pindutan na "Maghanap para sa mga problema"
Matapos makumpleto ang pamamaraan, maaari mong isaalang-alang ang pagpapatala na nalinis.
Pag-clear ng isang backup ng data ng gumagamit
Matapos tanggalin ang browser, ang ilang pansamantalang mga file ay mananatili sa memorya ng system, na nag-iimbak ng impormasyon tungkol sa data at mga setting ng gumagamit. Maaaring kailanganin sila kapag naibalik ang browser, ngunit kung hindi ito inaasahan, maaari silang permanenteng matanggal sa pamamagitan ng pagsunod sa mga hakbang na ito:
-
Kung gumagamit ka ng Windows XP, gamitin ang Explorer upang mag-navigate sa folder - System_disk / Mga Dokumento at Mga Setting / Account_name / Data ng Application / Browser_name. Kung gumagamit ka ng Windows Vista, 7, 8 o 10, pagkatapos ay pumunta sa folder ng System_disk / Users / Account_name / AppData / Local / Browser_name. Ang target na folder, kinakailangan mula sa bersyon ng operating system, ay dapat mabura gamit ang karaniwang function na "Tanggalin".

Tanggalin ang folder ng browser Pumunta sa natitirang browser at tanggalin ang mga ito
-
Kung ang mga folder sa itaas ay wala sa iyong computer, mayroon kang dalawang mga pagpipilian: ang mga ito ay tinanggal o nakatago na. Una, dapat mong suriin kung nakatago ang mga ito. Upang magawa ito, sa tuktok na pane ng explorer, piliin ang tab na "Tingnan" at maglagay ng marka ng tsek sa tabi ng linya ng "Mga Nakatagong item". Tapos na, ngayon lahat ng mga dating nakatagong folder ay dapat ipakita. Kung ang mga elemento na iyong hinahanap ay lilitaw, tanggalin ang mga ito, kung walang bagong ipinakita, kung gayon ang lahat ay nabura na.

Paganahin ang pagpapakita ng mga nakatagong item Naglagay kami ng isang tik sa harap ng linya na "Mga nakatagong elemento"
Video: Nililinis ang Registro gamit ang CCleaner
Inaalis ang default na browser
Walang paraan upang permanenteng alisin ang Edge o Internet Explorer mula sa iyong computer. Kung ang mga file nito ay nasira, ibabalik ang mga ito pagkatapos ng susunod na pag-update ng system. Ngunit may isang pagpipilian na nagbibigay-daan sa iyo upang harangan ang anumang pag-access sa browser, na halos katumbas ng pag-aalis nito.
-
Hanapin at magpatakbo ng isang prompt ng utos ng PowerShell bilang administrator.

Paglunsad ng Power Shell Buksan ang Power Shell bilang administrator
-
Patakbuhin ang Get-AppxPackage query upang makakuha ng isang kumpletong listahan ng mga program na naka-install sa iyong computer. Hanapin ang bloke gamit ang browser na nais mong i-block dito. Kopyahin ang buong pangalan ng pakete nito mula sa linya ng PackageFullName.

Pagkuha ng pangalan ng package ng browser Kopyahin ang buong pangalan ng package
-
Patakbuhin ang utos na Get-AppxPackage X | Alisin-AppxPackage, kung saan ang X ang halagang nakopya sa nakaraang hakbang.

Inaalis ang isang pakete ng browser Isinasagawa namin ang utos na Get-AppxPackage X | Alisin-AppxPackage
Tapos na, na-block ang hindi gustong browser. Ang pag-access dito ay maaaring maibalik sa hinaharap, ngunit pagkatapos lamang ng interbensyon ng gumagamit, at hindi sa kahilingan ng system.
Inaalis ang browser mula sa Android
Ang pag-alis ng anumang browser na na-download mula sa Play Market o mula sa isang mapagkukunang third-party ay mas madali sa Android kaysa sa isang Windows computer:
-
Pumunta sa mga setting ng aparato.

Pumunta sa mga setting ng aparato Pagbubukas ng Mga Setting ng Android
-
Piliin ang tab na Mga Application. Maaari itong tawaging naiiba, ang pangunahing bagay ay naglalaman ito ng isang listahan ng mga naka-install na application.

Pumunta sa listahan ng mga Android app Buksan ang seksyong "Mga Aplikasyon"
-
Hanapin ang browser na nais mong mapupuksa at mag-click dito.

Pagpili ng application Piliin ang browser na tatanggalin
-
Mag-click sa pindutang "Tanggalin" at kumpirmahing ang pagkilos sa lilitaw na abiso. Tapos na, sa loob ng ilang segundo tatanggalin ang browser.

Inaalis ang browser sa Android Mag-click sa pindutang "Tanggalin"
Ang pagbubura ng default na Android browser ay karaniwang mas mahirap, dahil ipinagbabawal ng mga developer ng firmware ang pag-uninstall ng mga katutubong app. Mayroong, syempre, mga paraan upang magawa ito, ngunit kinakailangan nila ang pag-hack sa naka-install na firmware o pagkuha ng mga karapatan sa ugat, at ang mga pagkilos na ito nang walang dalubhasa na diskarte ay madaling makapinsala sa aparato.
Video: i-uninstall ang isang third-party na app mula sa Android
Maaari mong alisin ang isang third-party browser mula sa Windows gamit ang sarili nitong utility o control panel. Upang ganap na malinis ang memorya ng computer, kailangan mong awtomatikong linisin ang pagpapatala at manu-manong burahin ang natitirang mga folder. Ang karaniwang browser ay hinarangan ng pagpapatakbo ng mga utos sa PowerShell. Maaari mong alisin ang browser sa Android sa pamamagitan ng mga setting ng system.
Inirerekumendang:
Paano Alisin Ang Kalawang Mula Sa Mga Damit Sa Bahay, Kung Paano Alisin Ang Mga Mantsa Mula Rito Mula Sa Iba't Ibang Uri Ng Tela

Mga pamamaraan para sa paglilinis ng mga damit mula sa kalawang na may mga mantsa ng remover at mga remedyo sa bahay. Mga tampok ng pag-alis ng mga mantsa ng kalawang para sa iba't ibang mga materyales
Paano Alisin Ang Langis Ng Engine Mula Sa Mga Damit, Kung Paano Alisin Ang Mga Mantsa Mula Rito Mula Sa Tela
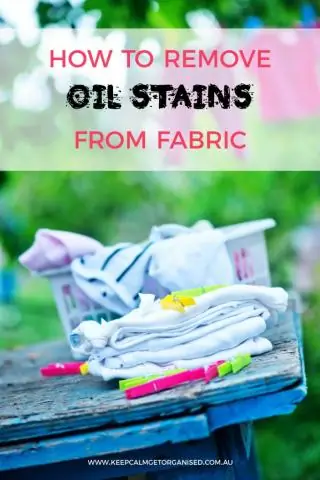
Mga tampok ng paglaban sa sariwa at lumang mantsa mula sa langis ng engine. Mga paraan upang malutas ang problema para sa iba't ibang uri ng tela. Mga sunud-sunod na tagubilin. Video
Paano Ganap Na Aalisin Ang Amigo Browser Mula Sa Iyong Computer - Mga Tagubilin At Tip Na May Mga Larawan At Video

Mga yugto ng pag-alis ng tahasang at nakatagong mga file ng Amigo browser, kabilang ang mula sa mga proseso at pagsisimula. Ano ang gagawin kung ang browser ay na-install muli pagkatapos ng pag-uninstall
Paano Ganap Na Aalisin Ang Yandex Browser Mula Sa Isang Computer - Mga Tagubilin At Tip Para Sa Pagkuha Ng Mga Larawan At Video

Paano alisin ang Yandex.Browser sa lahat ng mga operating system. Napatunayan na sunud-sunod na mga tagubilin
Paano Alisin Ang Amoy Ng Pawis Mula Sa Mga Damit, Kabilang Ang Sa Ilalim Ng Mga Kilikili, Kung Paano Ito Mapupuksa At Kung Paano Ito Alisin Mula Sa Isang Leather Jacket, Dyaket At

Paano alisin ang amoy ng pawis mula sa mga damit na gawa sa iba't ibang tela gamit ang tradisyunal na pamamaraan at pang-industriya na pamamaraan. Panuto. Video
