
Talaan ng mga Nilalaman:
2025 May -akda: Bailey Albertson | [email protected]. Huling binago: 2025-01-23 12:42
Pamahalaan ang mga playlist sa iTunes

Pinapayagan ka ng ITunes hindi lamang upang mapanatili ang buong silid-aklatan sa mga gadget at PC, isinasabay ito sa parehong direksyon, ngunit din upang makinig sa iyong mga paboritong track alinsunod sa iyong kalooban, madaling pamahalaan ang mga ito sa mga playlist. Ito ay isang maginhawang manlalaro kung saan ang pag-iimbak at pag-playback ng musika ay naayos ayon sa pinakabagong mga kinakailangan ng mga advanced na mahilig sa musika.
Nilalaman
- 1 Bakit mo kailangan ng mga playlist sa iTunes
-
2 Paano lumikha at mag-edit ng mga playlist sa iTunes
- 2.1 Paano lumikha ng isang bagong playlist sa iTunes
-
2.2 Paano magdagdag ng mga track
2.2.1 Video: Paano Mag-edit ng Mga Playlist sa iTunes 12
- 2.3 Paano lumikha ng isang playlist na may mga napiling track
- 2.4 Paano Lumikha ng Smart Playlist sa iTunes
- 2.5 Paano lumikha ng isang playlist ng Genius
-
2.6 Paglipat ng Mga Listahan ng Musika at Iba Pang Nilalaman ng iTunes sa Isa pang PC
2.6.1 Video: kung paano ilipat ang iyong library mula sa isang computer papunta sa isa pa
-
3 Paano tanggalin ang mga playlist
3.1 Video: Paano linisin ang Iyong iTunes Library
- 4 Mga problema sa mga playlist sa iTunes
Bakit kailangan mo ng mga playlist sa iTunes
Tulad ng anumang playlist (playlist), pinapayagan ka ng mga Smart Playlist sa iTunes na ayusin ang iyong mga track ng musika ayon sa gusto mo. Ginawa ng Apple ang lahat upang matiyak na ang iyong paboritong musika ay hindi lamang magagamit anumang oras at saanman, ngunit ang pagkakasunud-sunod ng pag-playback nito ay madaling maiakma upang umangkop sa iyong mga kagustuhan, iyong kalagayan.
Ang interface ng iTunes sa Windows at sa macOS ay halos magkapareho - Pinapanatili lamang ng Apple ang mga mahahalaga, walang awa na pinuputol ang lahat na walang kaugnayan, habang nagsisikap para sa pagiging simple at kaginhawaan. Samakatuwid, bilang isang halimbawa, kinuha namin ang bersyon ng iTunes para sa Windows - "poppy" ay hindi magagamit para sa lahat, ngunit ang isang PC o laptop na may Windows ay nasa bawat tahanan.
Paano lumikha at mag-edit ng mga playlist sa iTunes
Upang gumana sa mga playlist, dapat na mai-install ang iTunes.
Paano lumikha ng isang bagong playlist sa iTunes
Gawin ang sumusunod:
-
Itakda ang utos na "File - Bago - Playlist".

Lumilikha ng isang playlist sa iTunes Upang lumikha ng isang playlist, mayroong isang kaukulang pagpipilian sa menu ng file ng iTunes
-
Magbigay ng isang pangalan sa listahan na iyong nilikha.

Pagpangalan ng isang playlist sa iTunes Huwag gamitin ang default na pangalan ng playlist dahil maaari itong malito agad
Ngayon ay maaari mong ilipat ang iyong mga soundtrack dito.
Paano magdagdag ng mga track
Upang magawa ito, dapat na lumikha ka ng isang hiwalay na playlist:
- Buksan ang bagong nilikha na playlist (i-double click gamit ang kaliwang pindutan ng mouse).
-
Buksan ang folder kung saan mo iniimbak ang mga na-download na kanta, at i-drag isa-isa (marami o lahat nang sabay-sabay) sa window ng playlist.

Paghahanda upang ilipat ang mga track mula sa isang folder patungo sa isang playlist sa iTunes Isa-isang ilipat ang mga track o sa mga pangkat
-
I-highlight ang lahat ng mga kanta (nasa window ng listahan) at ibigay ang utos: kanang pindutan ng mouse - "Idagdag sa playlist" -. Kung bumili ka ng ilang mga track mula sa iTunes Store, lilitaw ang mga ito sa iyong library - maaari mo lamang silang i-drag sa pangalan ng iyong playlist.

Indibidwal na pagdaragdag ng mga kanta sa playlist Pinapayagan ka ng iTunes na magdagdag ng mga track sa playlist nang pili
Video: Paano Mag-edit ng Mga Playlist sa iTunes 12
Paano lumikha ng isang playlist na may mga napiling track
Mas madali pa rito:
- I-drag ang lahat ng mga track sa window ng library ng iTunes mula sa iyong mga folder sa iyong PC, magdagdag ng mga binili mula sa iTunes Store (kung mayroon man).
-
Pindutin ang Ctrl key upang pumili ng isang di-makatwirang pangkat ng mga track at ibigay ang utos na "File" - "Bagong playlist mula sa napiling isa", bigyan ng pangalan ang playlist.

Pagdaragdag ng Mga Track sa isang Bagong iTunes Playlist Ang mga libreng pag-download at pagbili mula sa iTunes Store ay lilitaw sa parehong mga playlist
Ang lahat ng napiling mga kanta ay agad na maidaragdag sa bagong nilikha na listahan. Gumagawa ang pamamaraang ito nang mas mabilis kaysa sa pagdaragdag ng mga track mula sa iyong mga folder sa isang nilikha nang playlist.
Paano lumikha ng isang matalinong playlist sa iTunes
Gawin ang sumusunod:
- Ibigay ang utos na "File - New Smart Playlist".
-
Magtalaga ng mga setting ng Smart Playlist alinsunod sa iyong mga kagustuhan.

Pagse-set up ng matalinong pag-playback ng playlist sa iTunes Ang advanced na pag-uuri ng track sa iTunes ay malapit sa software ng isang tunay na istasyon ng radyo
- Magdagdag ng mga track sa iyong matalinong playlist alinsunod sa mga tagubilin sa itaas (lilitaw ang mga smart playlist kasama ang mga regular na playlist sa pangkalahatang listahan).
Paano lumikha ng isang playlist ng Genius
Ang Genius ay isang teknolohiya ng paghahalo (paghahalo) ng musika na nagbibigay-daan sa iyo upang lumikha ng makinis na mga paglipat mula sa isang soundtrack patungo sa isa pa. Ang pagpapaandar ng Genius ay medyo mahirap gamitin, ngunit hindi mawawala ang pagiging kaakit-akit nito sa milyun-milyong mga eksperimentong mahilig sa musika.
Ang Genius ay isang tampok na adik sa internet: nangangailangan ng isang iTunes Store account. Kapag sinimulan mo ang iTunes sa kauna-unahang pagkakataon, kailangan mong paganahin ang pagpapaandar ng Genius gamit ang utos na "Musika - Genius - Paganahin ang Genius".

Ang pag-andar ng henyo ay hihiling ng isang gumaganang koneksyon
Ang sangkap ng Genius ay kumokonekta sa serbisyo ng Apple Genius.

Gumagana lamang ang Genius kapag nakakonekta sa internet
Kung matagumpay kang nakakonekta sa Apple Genius Server, magbubukas ang Pamamahala sa Genius Playlist.

Ang pamamahala ng mga Genius Playlist ay hindi magagamit kung hindi kumokonekta sa apple.com
Gawin ang sumusunod:
-
Ibigay ang utos na "File" - "New Genius Playlist".

Lumikha ng isang Bagong Genius Playlist sa iTunes Pagkatapos maipatupad ang utos, magkakaroon ka ng isang bagong playlist ng Genius
- Magbigay ng isang pangalan sa bagong playlist (kung kinakailangan).
Maglipat ng Mga Listahan ng Musika at Iba Pang Nilalaman ng iTunes sa Isa pang PC
Hindi mo dapat mawala ang pag-access sa iyong lumang PC, na naglalaman ng iyong buong silid-aklatan, o ang mga track lamang na binili mula sa iTunes Store ang maibabalik.
Gawin ang sumusunod:
- I-install ang iTunes sa isa pang PC (kung ang app ay hindi pa nai-install).
- Kopyahin ang folder C: / Mga Dokumento at Mga Setting / / Aking Mga Dokumento / Musika / iTunes (madalas na nakaimbak dito ang mga file ng iTunes) sa anumang panlabas na drive - naglalaman ito ng buong library, kabilang ang mga playlist. Huwag iimbak lamang ang iyong mga pag-backup sa iTunes sa C: drive dahil mahirap makuha ang iyong lokal na media library sa kaganapan ng pag-crash ng Windows.
-
Kopyahin ang parehong folder sa isa pang PC sa parehong lokasyon sa C: drive (o ibang drive na tinukoy bilang imbakan ng iTunes).

Kopyahin ang iTunes Library sa Bagong PC Ang folder ng iTunes ay inilipat sa parehong address sa isang bagong computer
-
Ilunsad ang iTunes sa pangalawang PC sa pamamagitan ng pagpindot sa Shift (o Pagpipilian sa MacBook) at sasabihan ka upang piliin ang iyong iTunes library.

Humiling ng mensahe ang iTunes upang mapili ang direktoryo ng media Hihikayat ka ng ITunes na piliin ang folder kung saan nakaimbak ang iyong musika
- Piliin ang lokasyon ng nakopyang folder para sa iTunes.
Maa-update ang library ng musika at mga playlist. Maaari mong gamitin ang iyong media library sa parehong paraan tulad ng sa unang PC.
Video: kung paano ilipat ang iyong library mula sa isang computer patungo sa isa pa
Paano tanggalin ang mga playlist
Napakadaling tanggalin ang mga playlist sa iTunes. Gawin ang sumusunod:
-
Ibigay ang utos na "Musika - Aking Musika".

Pumunta sa iyong personal na library ng iTunes Pumili ng isang listahan ng iyong mga track sa submenu ng musika sa iTunes
-
Piliin ang nais na playlist at ibigay ang utos: mag-right click - "Tanggalin".

Tanggalin ang napiling playlist sa iTunes Pagkatapos ng pagtanggal, ang playlist ay hindi na lilitaw sa mga listahan ng musika sa iTunes
Katulad nito, maaari mong tanggalin ang parehong mga Genius at Smart playlist. Upang matanggal ang isang playlist ng Genius, mag-click sa Genius sub-item at tanggalin ang alinman sa mga playlist na lilitaw.
Ang mapiling paglilinis ng mga listahan ng anumang format ay maaari ding isagawa subaybayan: upang gawin ito, pumili ng anumang kanta na naging hindi kinakailangan at alisin ito gamit ang "Tanggalin" na utos. Ang pagtanggal ng mga kanta mula sa tracklist ay hindi agad buburahin at mula sa kung saan - tiyak na maglalabas ang iTunes ng isang karagdagang kahilingan upang ganap na matanggal ang isang file (o isang pangkat ng mga file).

Ang mga napiling kanta ay maaari lamang matanggal mula sa iTunes library o ganap na mabura mula sa disk
Kung may pag-aalinlangan, i-click ang Iwanan o ang Kanselahin na pindutan. Ngunit mas mahusay na tanggihan nang maaga upang tanggalin ang mga kantang iyon mula sa tracklist, na hindi ka sigurado na hindi kinakailangan.
Video: Paano linisin ang Iyong iTunes Library
May mga problema sa mga playlist sa iTunes
Ang mga problema sa library ng iTunes ay maaaring pareho at pangkalahatan:
-
Hindi paganahin ang Mga Genius Playlist. Suriin kung gumagana ang iyong koneksyon sa internet. Suriin din kung ang iTunes ay naidagdag sa listahan ng mga pagbubukod para sa Windows Firewall, Antivirus, iyong lokal na network firewall (o Firewall software).

Biglang Error sa iTunes Habang Nagtatrabaho Sa Mga Playlist Ang error 13014 ay nangangahulugang nag-crash ang iTunes
-
Hindi mag-i-install o maglulunsad ang ITunes sa ibang PC. Ang mga file ng mga driver o library ng system ng Windows ay nasira - kakailanganin mong ibalik o muling mai-install ang system. Sa kaso ng isang Mac PC, ang salarin ay maaaring, halimbawa, isang pasadyang bersyon ng MacOS (OS X), kung saan ang proteksyon ay na-bypass at nakalantad ang mga kahinaan at kahinaan na ginawa ng mga developer ng Apple OS - ang operating system ay dapat na muling nai-install. Sa kaso ng Windows, ang dahilan para sa kabiguan ay maaaring mga virus na pumalit o nagparami ng ilang mga proseso ng system na mahalaga para sa pagpapatakbo ng system.

Error sa pagsisimula ng pag-install ng iTunes sa Windows 7 Ang error sa pagsisimula ng ITunes ay nangyayari kapag ang pinagmulan ng iTunesSetup.exe ay hindi naitayo nang tama
- Hindi mo maaaring ilipat o kopyahin ang iyong iTunes library. Ang dahilan ay maaaring kapwa mga problema sa serbisyo ng iTunes Store (maghintay ng ilang oras o araw para maayos ang mga problema sa network ng Apple), o pinsala sa panlabas na media, mga USB port sa iyong PC. Suriin ang iyong PC hardware at external drive, gumamit ng ibang drive o flash drive.
- Ang ilang mga kanta na hindi mula sa iTunes Store ay hindi tutugtog. Maaaring manu-manong tinanggal mo ang mga ito mula sa iyong folder sa iTunes. Muling pag-sync sa iyong media library sa isa pang PC o Apple gadget gamit ang mga pag-backup sa iba pang mga aparato o media.
- Ang playlist ay hindi nilikha, hindi pinalitan ng pangalan. Ang dahilan ay maaaring alinman sa isang overflow ng disk (o seksyon nito kung saan "nagtatapon" ng mga file ang iTunes), o pinsala sa mismong programa ng iTunes (sasamahan ito ng system o panloob na mga pagkakamali ng iTunes).
- Ang mga file ay hindi idinagdag sa mga playlist. Ang dahilan ay ang C: drive ay puno (ang bilang ng mga multimedia file sa folder ng iTunes ay hindi limitado). Linisin ang iyong disk mula sa iba pang mga hindi kinakailangang dokumento at pansamantalang mga file na nai-save ng Windows.
-
Ang library ng iTunes ay hindi magsi-sync sa iPhone, iPad, o iPod. Ang isa sa mga gadget ay puno. Tanggalin ang mga kanta na pagod ka na mula sa pag-backup ng iTunes Store, gawin ang pareho sa lahat ng mga computer at gadget ng Apple, pagkatapos ay ulitin muli ang pag-sync.

Walang koneksyon sa iPhone (hindi natukoy na error) Mayroong maraming mga error na ipinapakita na ang iTunes ay hindi maaaring kumonekta sa iPhone
Sa anumang kaso, kung nakakaranas ka ng isang tukoy na error na maaaring sanhi ng iTunes o iba pang Apple software sa iba pang mga aparato, mangyaring makipag-ugnay sa Suporta ng Apple.
Ang pamamahala ng mga playlist ay ginagawang mas madali upang gumana sa musika sa iTunes, tulad ng pag-edit ng isang nakabahaging tracklist na ginagawang mas madali upang ayusin ang iyong musika sa mga playlist. Masiyahan sa iyong pakikinig!
Inirerekumendang:
Paano Linisin Ang Isang Pagbara Sa Isang Banyo: Mga Paraan Upang Linisin Ang Isang Paliguan Ng Paligo, Isang Siphon, Isang Panghalo, Isang Tubo Na May Isang Cable At Iba Pang Mga P

Mga dahilan para sa pagbara sa banyo at pag-iwas nito. Paano linisin ang alisan ng tubig at mga tubo: paglilinis ng kimika at mekanikal. Paano mag-disassemble ng isang siphon, panghalo. Larawan at video
Paano Lumikha O Magparehistro Ng Isang American Apple Id Account (app Store)
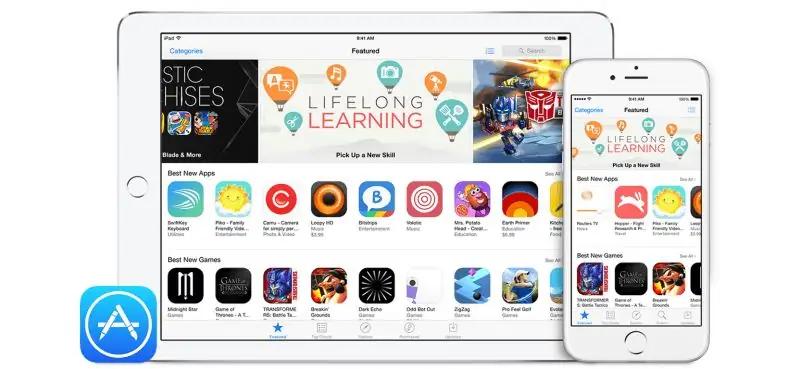
Bakit mo kailangan ng isang banyagang Apple ID at ano ang mga kalamangan? Paano magrehistro ng isang banyagang account. Mga problema sa paglikha ng isang account at kung paano ito malulutas
Mga Icon Para Sa Windows 10 Folder - Kung Paano Ipasadya, Palitan Ang Isang Icon, I-install Ito, Alisin Ang Isang Arrow, Lumikha Ng Isang Shortcut, Atbp

Para saan ang mga icon sa Windows 10. Paano ipasadya o baguhin ang mga ito. Kung saan makahanap ng mga hanay ng icon. Mga programa para sa pagpapalit ng mga icon. Mga tagubilin na may mga imahe
Paano I-install Ang Magdagdag Ng Block Para Sa Yandex Browser - Bakit Tapos Ito, Kung Paano Gumagana Ang Ad Block, Kung Paano Ito I-configure At Alisin Ito Kung Kinakailangan

Bakit naka-install ang AdBlock sa browser. Ano ang mga kalamangan at dehado ng extension na ito. Paano i-install, i-configure at alisin ito kung kinakailangan
Paano Lumikha Ng Isang Kondisyon Ng Tagsibol Sa Isang Apartment

Sa pagsisimula ng mainit na panahon, nais mong hayaan ang isang maaraw na kalagayan sa iyong apartment. Tingnan natin ang 7 mga paraan upang matulungan ang pagbabago ng iyong tahanan sa pagsisimula ng tagsibol
